
Selezionare il livello desiderato tra Playout e Program e trascinare gli oggetti grafici dagli elenchi a destra dentro il riquadro di anteprima al centro.
L'oggetto appare nell'elenco a sinistra. Selezionando l'oggetto, appare in basso il pannello degli attributi ed effetti.
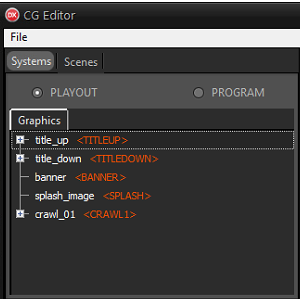
Per decidere l'ordine di sovrapposizione, spostare in alto o in basso gli oggetti nell'elenco a sinistra. Gli oggetti più in alto vengono mostrati davanti a quelli più in basso.
E' possibile trascinare un oggetto dentro un altro per raggrupparli.
Il gruppo può essere modificato e posizionato come unico blocco, dal riquadro in basso o dall'anteprima.
E' possibile modificare vari aspetti dell'oggetto, sia esso nel Playout o nel Program, tramite tre finestre:
•La sezione Properties permette di modificare gli attributi dell'oggetto come posizione, dimensione, opacità e colore.
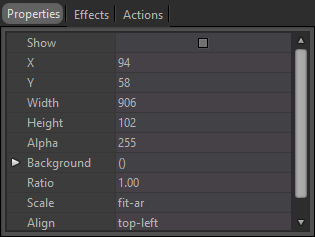
A seconda del tipo di oggetto selezionato (per esempio title_up) possono essere modificati attributi aggiuntivi come font e allineamento per gli oggetti di testo o il percorso per gli oggetti di immagine.
Dimensione e posizione possono essere modificati anche selezionando l'oggetto sulla sinistra e trascinandolo o ridimensionandolo dal riquadro centrale anteprima.
Abilitare Show per visualizzare l'anteprima dell'oggetto selezionato sul corrispettivo livello (Playout o Program).
•La sezione Effects permette di applicare effetti di ombre o bagliore o impostare un'animazione quando l'oggetto viene mostrato o nascosto.
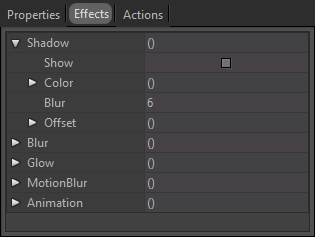
Se viene impostata una animazione, è possibile testare il risultato utilizzando i pulsanti Test animation in basso e aumentando o diminuendo i tempi di animazione.
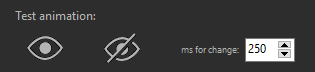
•La sezione Actions permette di riallineare l'oggetto selezionato o di ingrandirlo a tutto schermo.
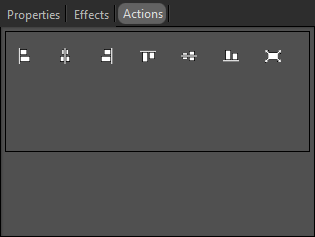
Selezionando un gruppo, l'anteprima mostra due riquadri di selezione: il riquadro verde indica i limiti dell'intero gruppo, il riquadro rosso indica i limiti del singolo oggetto interno.
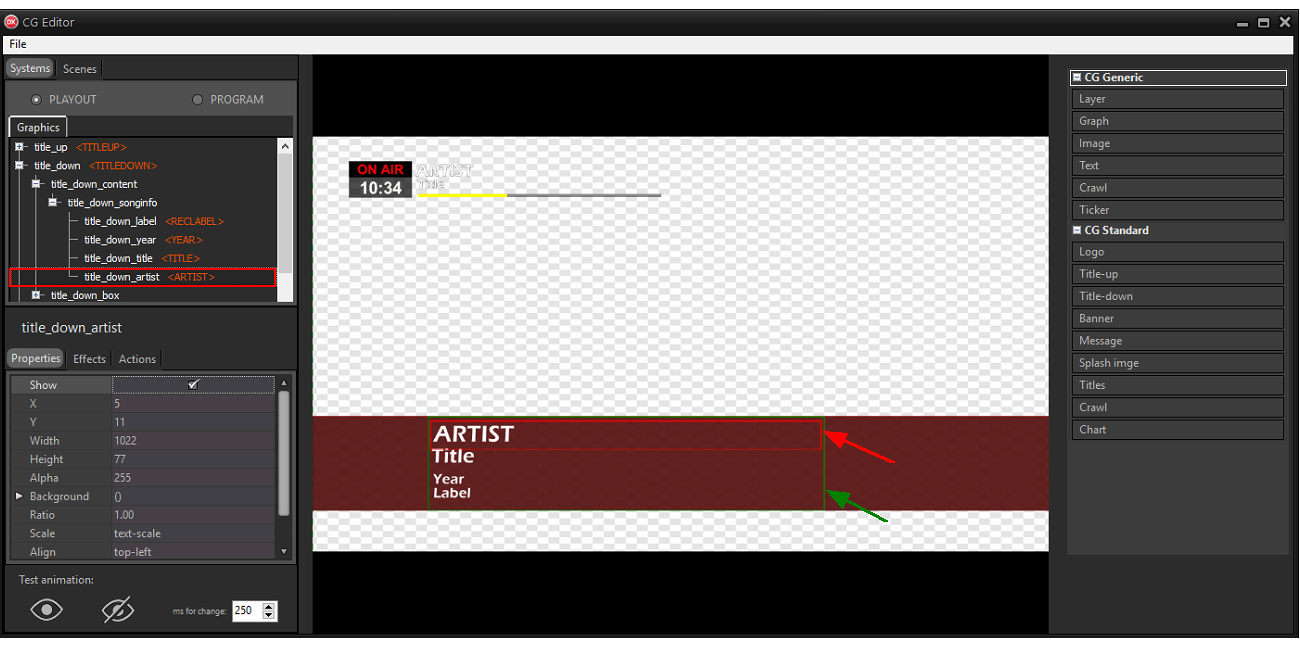
Fare clic destro su un gruppo o un oggetto per rinominare o clonare l'elemento, spostare o copiare l'elemento dal Playout al Program e viceversa o assegnare un placeholder all'elemento.
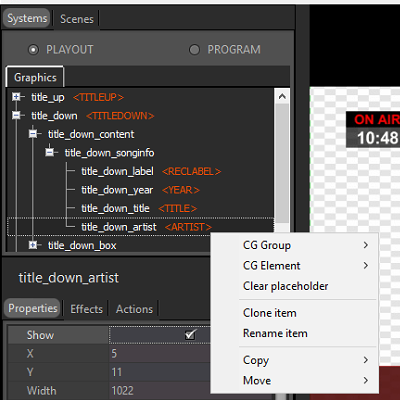
I placeholder identificano i componenti grafici che devono essere mostrati automaticamente dal sistema in particolari situazioni. Servono, ad esempio, per mostrare e gestire titoli, loghi, sottopancia, ecc.
I gruppi possono avere un placeholder CG Group, che identifica il tipo di componente.
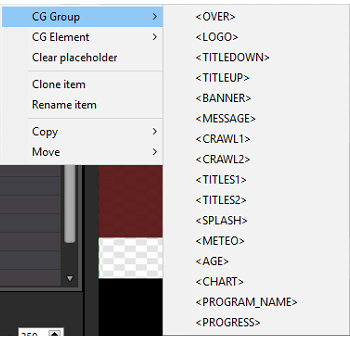
Gli oggetti del gruppo avranno dei placeholder CG Element.
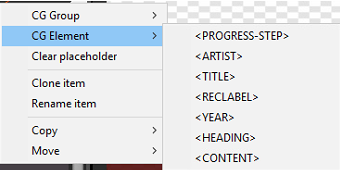
In base al placeholder CG Group scelto, gli oggetti interni possono avere determinati placeholder CG Element.
Alcune parti dell'immagine trasmessa sul canale televisivo possono risultare tagliate o troppo vicine ai bordi, specialmente se si usano televisori più vecchi.
Abilitare l'opzione View > Reference per mostrare nel riquadro di anteprima i margini di sicurezza (safe area).
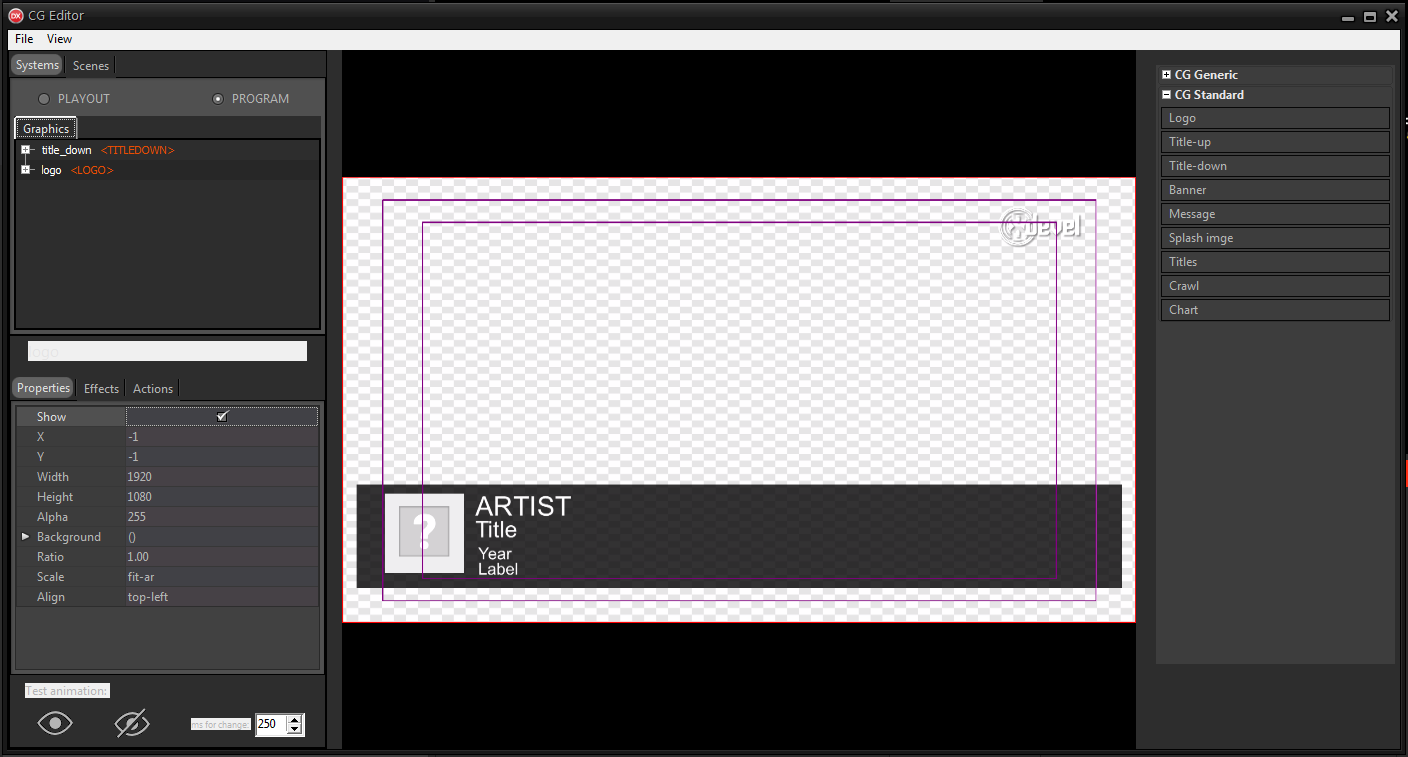
Lo schermo viene suddiviso in 3 box:
•il box più interno è la title safe area in cui devono essere inseriti tutti i contenuti di testo.
Posizionando gli oggetti di testo entro i margini della title safe area i testi non saranno troppo vicini ai bordi e non verranno tagliati su alcuni schermi.
• il box intermedio, la action safe area, mostra invece i limiti per l'inserimento delle grafiche come il logo negli angoli dello schermo.
•La parte esterna è dedicata alle abbondanze grafiche. Alcuni schermi potrebbero tagliare parte di quest'area.
