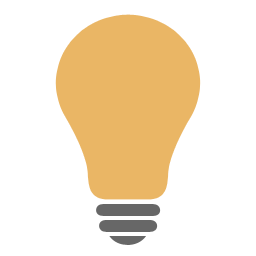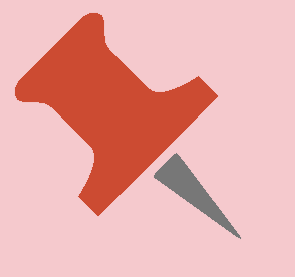L'oggetto Crawl 1 mostra un testo scorrevole con le News correlate del brano in onda.
Per poter essere utilizzato, l'oggetto deve essere inserito nel Playout.
Per creare un crawl 1, andare su Systems > Playout e seguire i seguenti passi:
1.Trascinare l'oggetto Crawl 1 dall'elenco CG Standard nel riquadro centrale di anteprima.
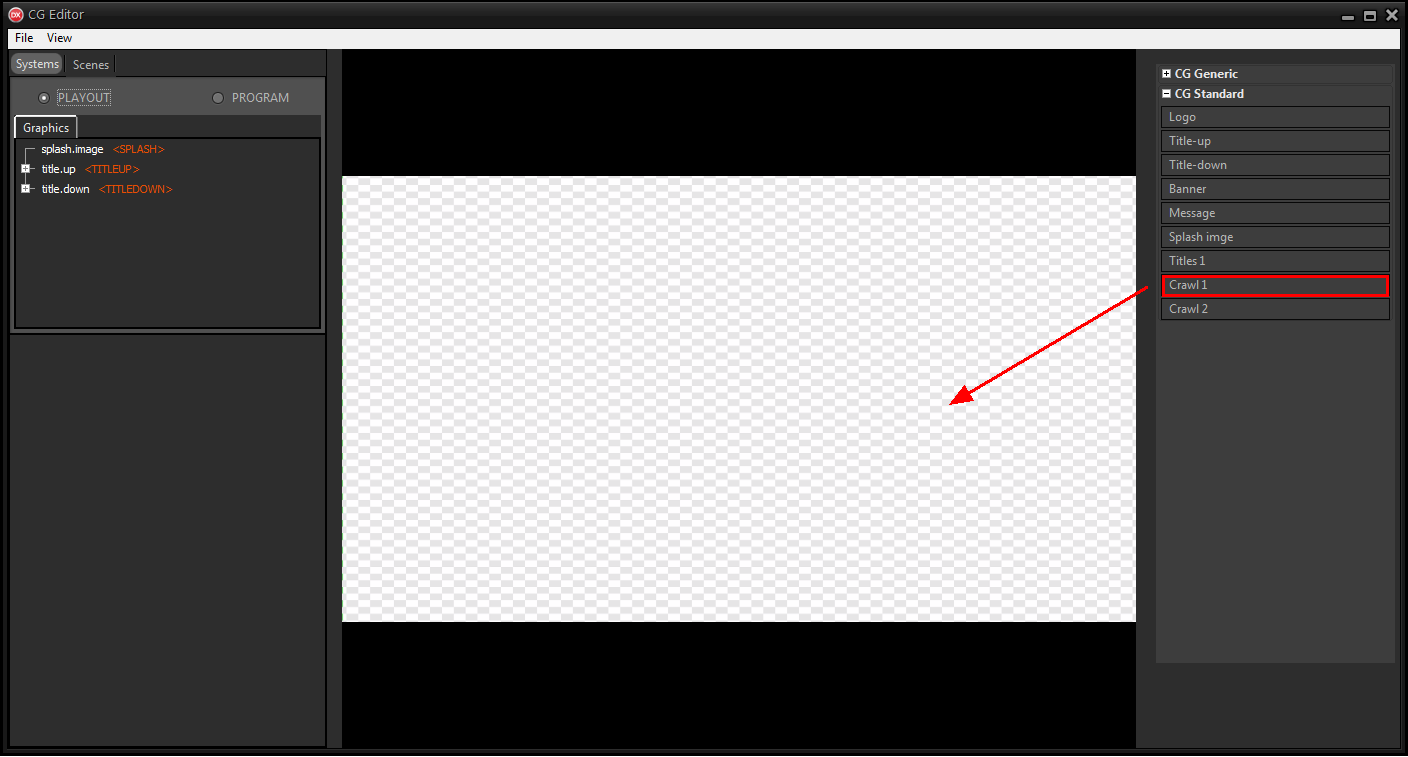
L'oggetto è già posizionato a fondo schermo, entro la action safe area, ha associato il placeholder CG Group > <CRAWL1> e include le opportune abbondanze grafiche.
2.Espandere l'oggetto dall'elenco a sinistra.
In crawl.01.title.box è possibile modificare il colore dell'etichetta del titolo o il font e la dimensione del titolo.
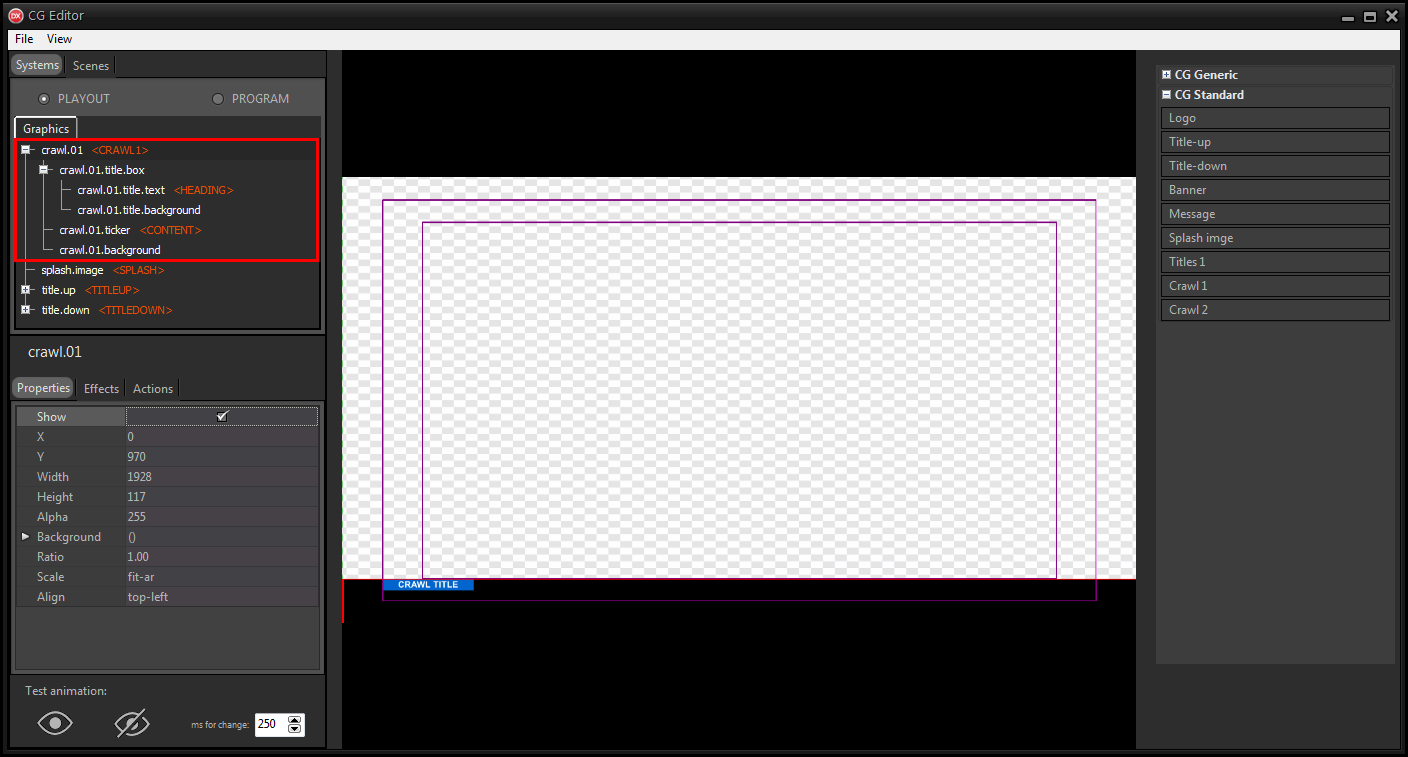
Il layer di testo crawl.01.title.text viene sostituito in automatico dal titolo della news ed ha associato il placeholder CG Element > <HEADING>.
Il gruppo contiene un oggetto crawl.01.ticker con il placeholder CG Element > <CONTENT>. L'oggetto mostra il testo scorrevole con il contenuto della news.
3.Per testare il crawl, fare clic destro sull'oggetto crawl.01.ticker e utilizzare l'opzione Add content.
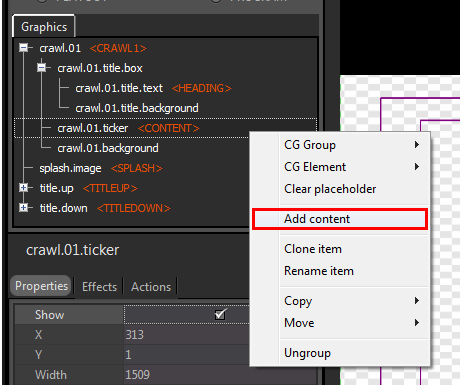
4.Selezionare un file di testo dalle cartelle di sistema.
E' possibile modificare font, colore, velocità e altre proprietà di crawl.01.ticker dal pannello in basso.
|
Si consiglia di non usare file di testo troppo lunghi. |
5.Nascondere crawl.01 disabilitando l'opzione Show per evitare che questo appaia quando viene ricaricato il CG in onda. L'oggetto viene mostrato in automatico quando opportuno.
6.Fare clic su File > Save on-air per applicare le modifiche sul CG in onda.
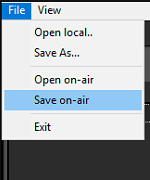
7.Su XautoTV fare clic su File > Reload per aggiornare il CG.
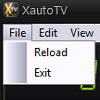
L'oggetto Crawl 2 mostra un testo scorrevole con i Metadata dinamici.
Per poter essere utilizzato, l'oggetto deve essere inserito nel Program.
Per creare un crawl 2, andare su Systems > Program e seguire i seguenti passi:
1.Trascinare l'oggetto Crawl 2 dall'elenco CG Standard nel riquadro centrale di anteprima.
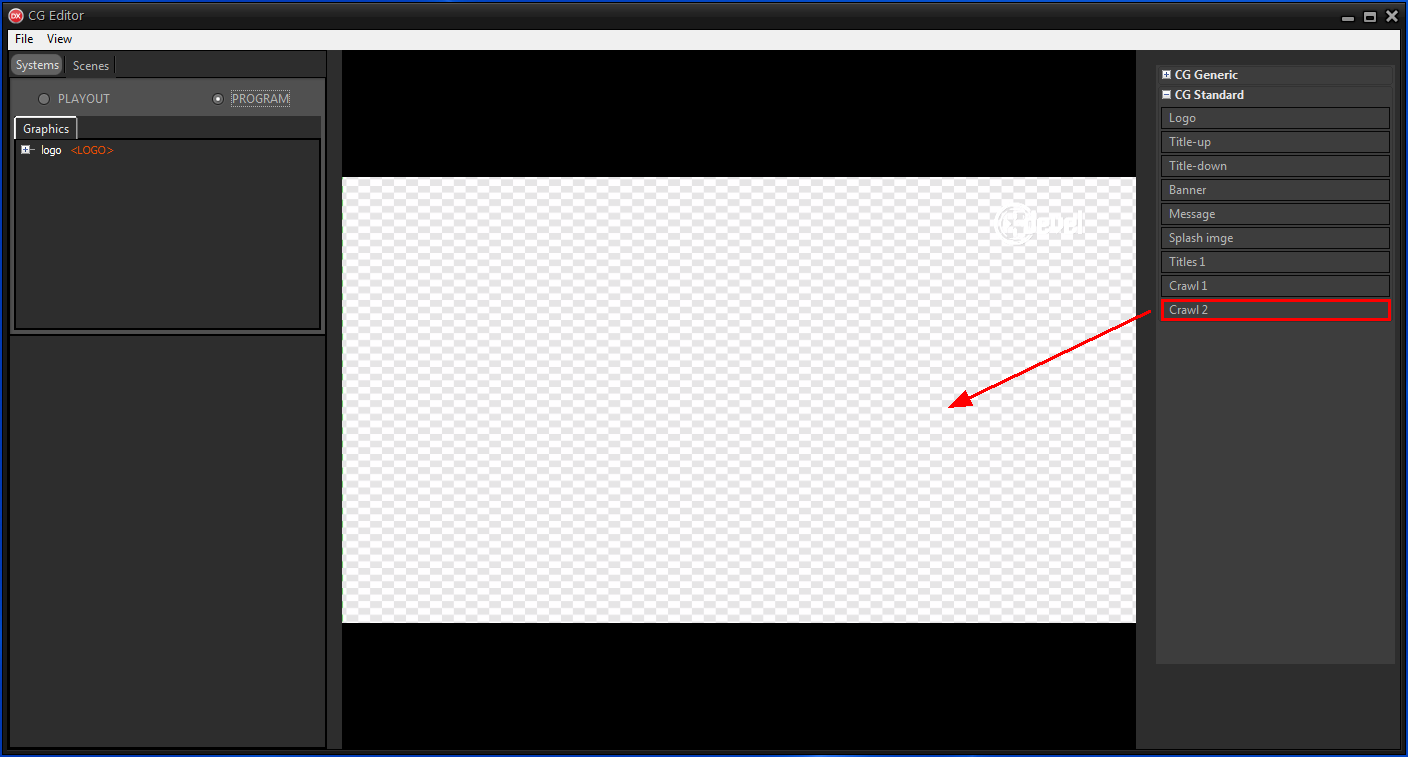
L'oggetto è già posizionato sotto il crawl 1, entro la action safe area, ed ha il placeholder CG Group > <CRAWL2>.
2.Espandere l'oggetto dall'elenco a sinistra.
In crawl.02.title.box è possibile modificare il colore dell'etichetta del titolo o il font e la dimensione del titolo.
|
La struttura dell'oggetto crawl.02 è uguale a quella di crawl.01. |
3.Per testare il crawl, fare clic destro sull'oggetto crawl.02.ticker e utilizzare l'opzione Add content.
4.Selezionare un file di testo dalle cartelle di sistema.
E' possibile modificare font, colore, velocità e altre proprietà di crawl.02.ticker dal pannello in basso.
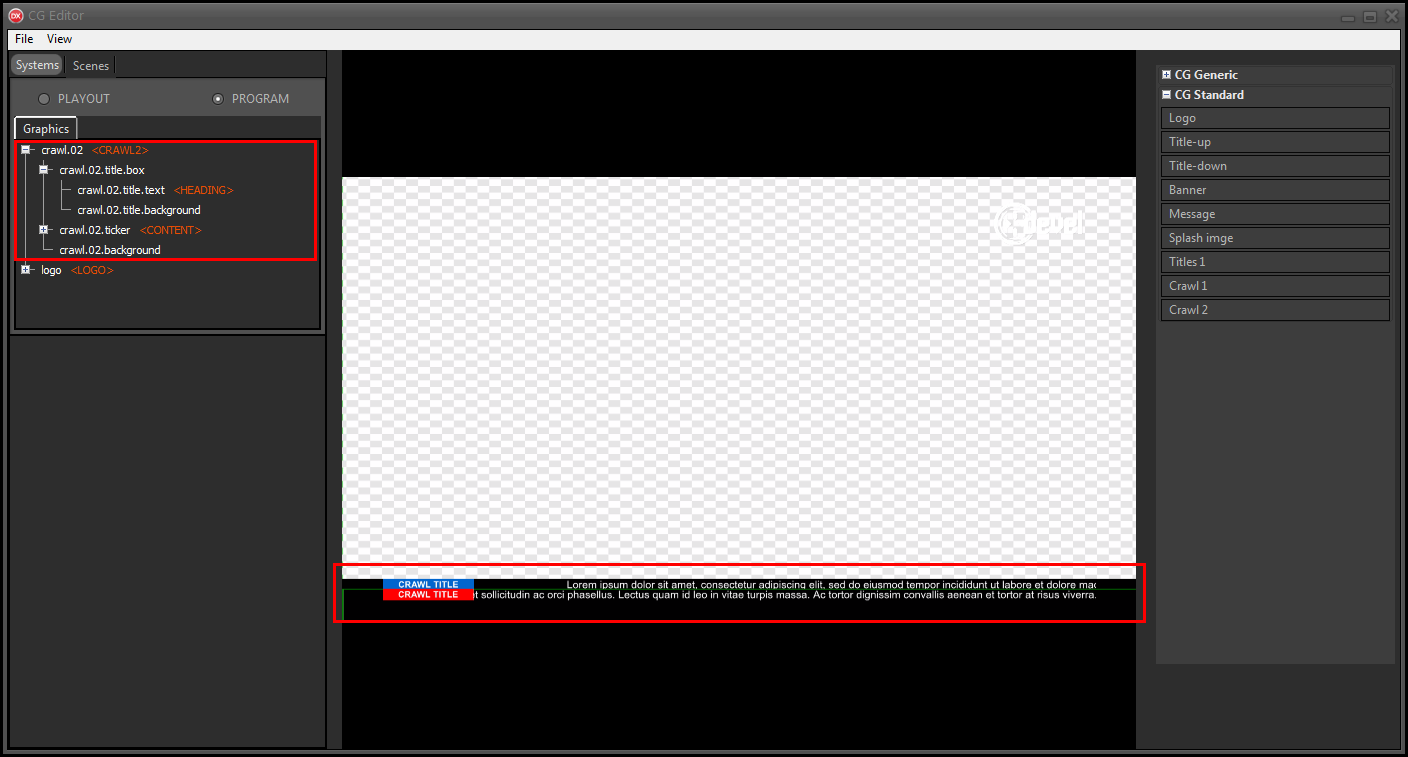
|
Durante l'automazione è possibile mostrare entrambi i crawl. Solitamente i due crawl vengono configurati con velocità differenti. L'oggetto crawl.02 è già impostato per essere più lento di crawl.01. |
5.Nascondere crawl.02 disabilitando l'opzione Show per evitare che questo appaia quando viene ricaricato il CG in onda. L'oggetto viene mostrato in automatico quando opportuno.
6.Fare clic su File > Save on-air per applicare le modifiche sul CG in onda.
7.Su XautoTV fare clic su File > Reload per aggiornare il CG.