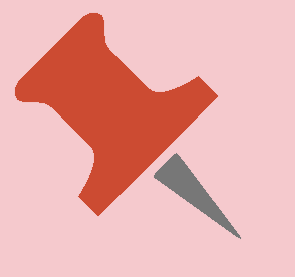Nella barra dei menu di XautoTV, fare clic su Edit > CG Editor.
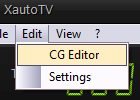
XeditingCG all'avvio apre sempre un'area di lavoro temporanea che viene automaticamente salvata ad ogni modifica.
Per modificare il CG attualmente in onda bisogna copiare il contenuto del CG principale sull'area di lavoro temporanea.
Per farlo, rispondere Yes al messaggio mostrato all'avvio.
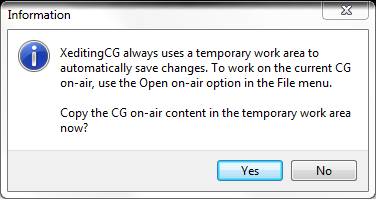
Dal menu File è possibile aprire una copia alternativa del CG salvata su disco o salvare con nome l'area di lavoro attuale.
Le opzioni Open on-air e Save on-air permettono di sovrascrivere l'area di lavoro temporanea con il contenuto del CG usato in onda e di applicare le modifiche sul CG definitivo.
|
Anche se le modifiche vengono applicate utilizzando Save on-air il nuovo CG non viene mostrato in TV finché non verrà usata l'opzione File > Reload su XautoTV. |
Al primo avvio il CG è totalmente vuoto.
Le modifiche che verranno effettuate sull'area di lavoro temporanea dovranno essere salvate sul CG definitivo e applicate in onda.
La sezione Systems permette di creare gli oggetti grafici che devono apparire in sovraimpressione.
Gli oggetti grafici possono essere collocati in due differenti livelli di sovrapposizione: Playout e Program.
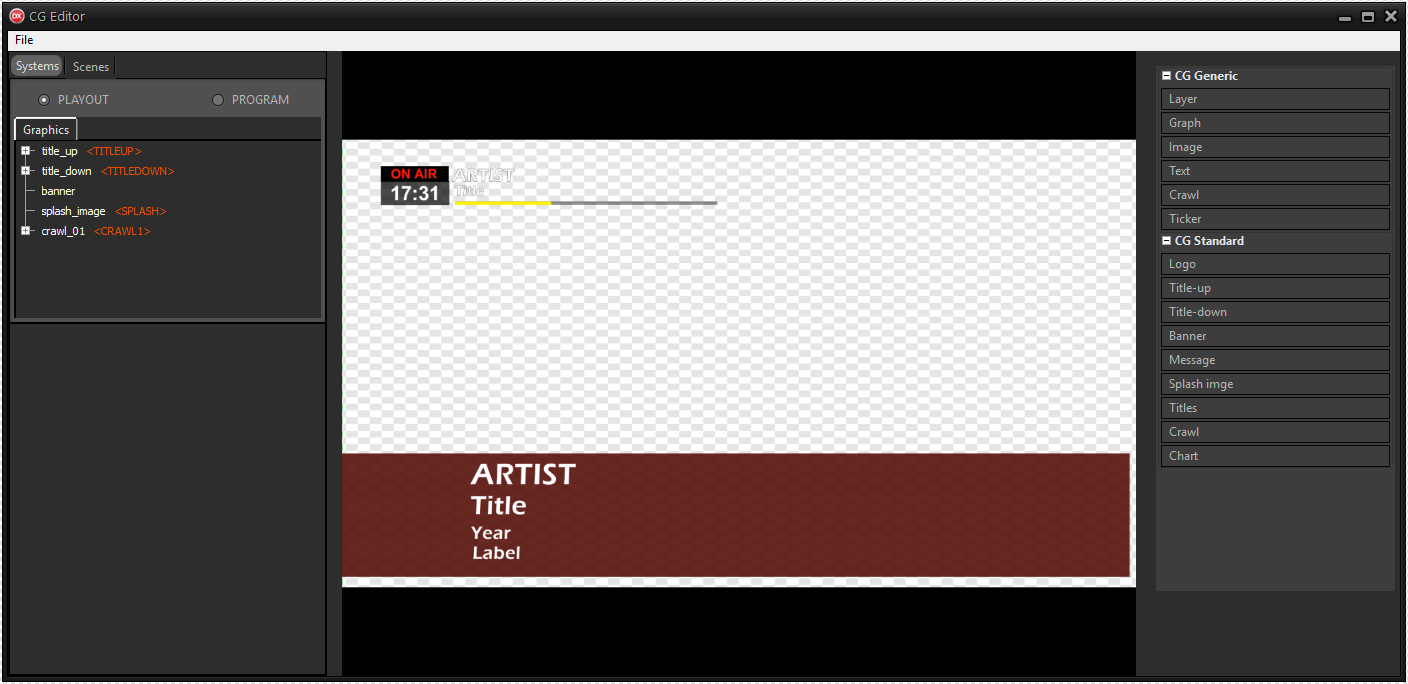
Selezionando Playout è possibile modificare la grafica del playout, la sorgente che contiene audio e video dalla playlist di XautoTV.
Selezionando Program è possibile modificare la grafica del program, l'uscita finale della TV. Il Program è un livello grafico che viene sempre mostrato sopra al playout o a qualunque altra scena.
|
Fa parte del playout tutta la grafica strettamente legata ai videoclip dei brani, come i titoli o il crawl per le news correlate. Fa parte del program tutta la grafica che deve sempre apparire in sovraimpressione, a prescindere dalla scena attiva, ad es. il logo dell'emittente. |
Sulla destra, l'elenco CG Generic contiene degli oggetti grafici generici che possono essere assemblati e personalizzati per creare i componenti del CG.
L'elenco CG Standard contiene componenti di default già pronti. Possono essere utilizzati come base per personalizzare la propria grafica.
Tutti gli oggetti grafici inseriti vengono mostrati nella sottosezione Graphics.
La sezione Scenes sono contenitori che possono avere al loro interno sorgenti audio e video (ad es. telecamere, video live da dispositivo esterno, input mixer audio).
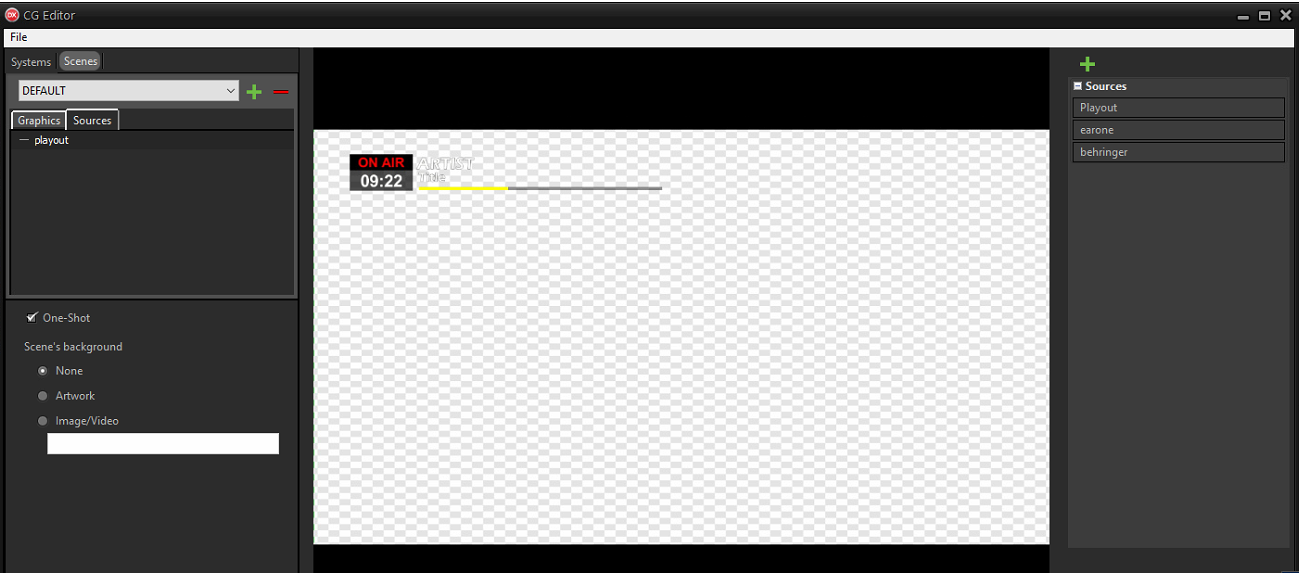
Sulla destra, sotto la voce Sources, vengono elencate tutte le sorgenti create, utilizzabili tramite trascinamento sul riquadro centrale ti anteprima.
Sulla sinistra, è presente un menu a tendina per selezionare la scena ed i pulsanti per crearne una nuova o eliminarne una esistente.
Dopo aver selezionato la scena, sulla sinistra, nelle sottosezioni Graphics e Sources vengono mostrati i relativi oggetti grafici e le sorgenti utilizzate.
E' possibile abilitare lo sfondo per la scena attraverso l'opzione Scene's background:
- None: non attiverà nessuno sfondo.
- Artwork: utilizza l'artwork del brano in onda.
- Image/Video: selezionare il percoso dell'immagine o del video da voler utilizzare.