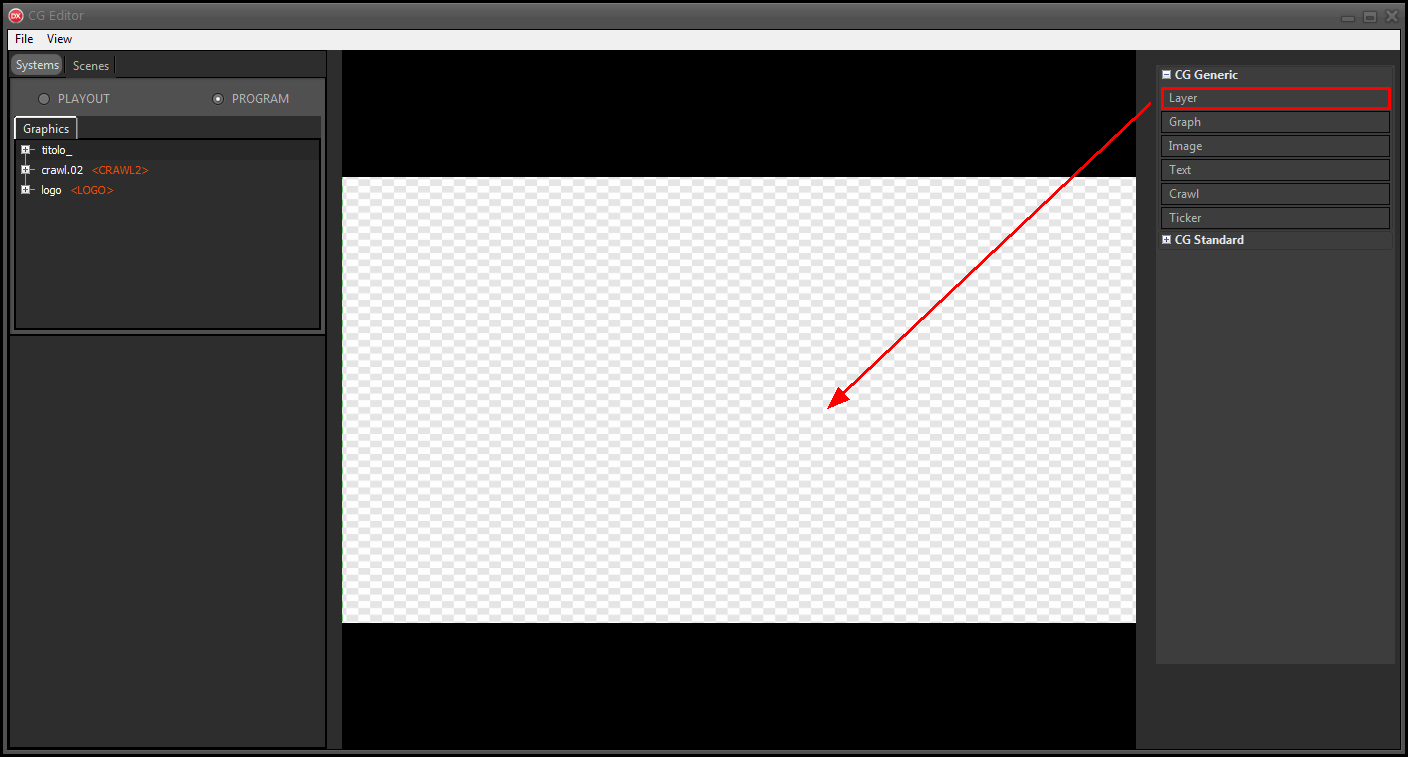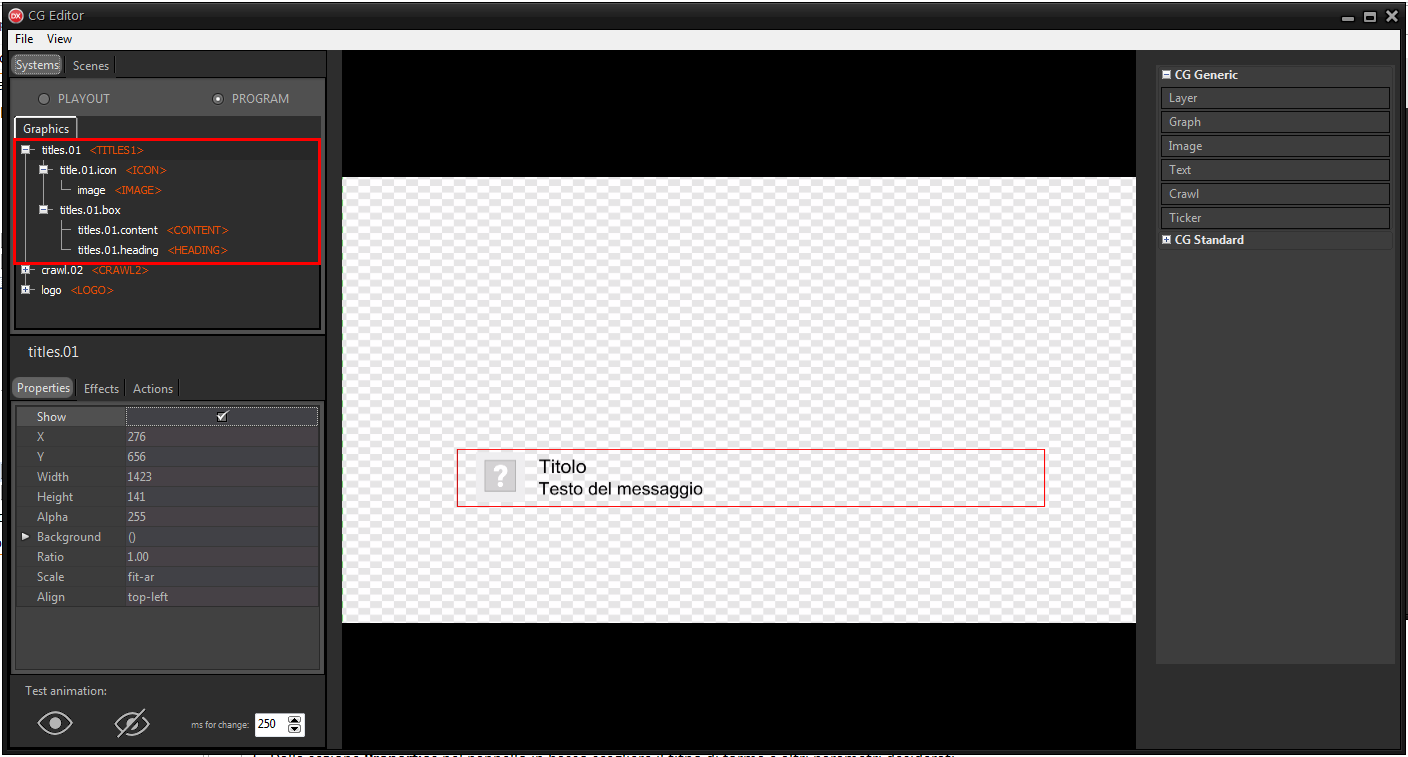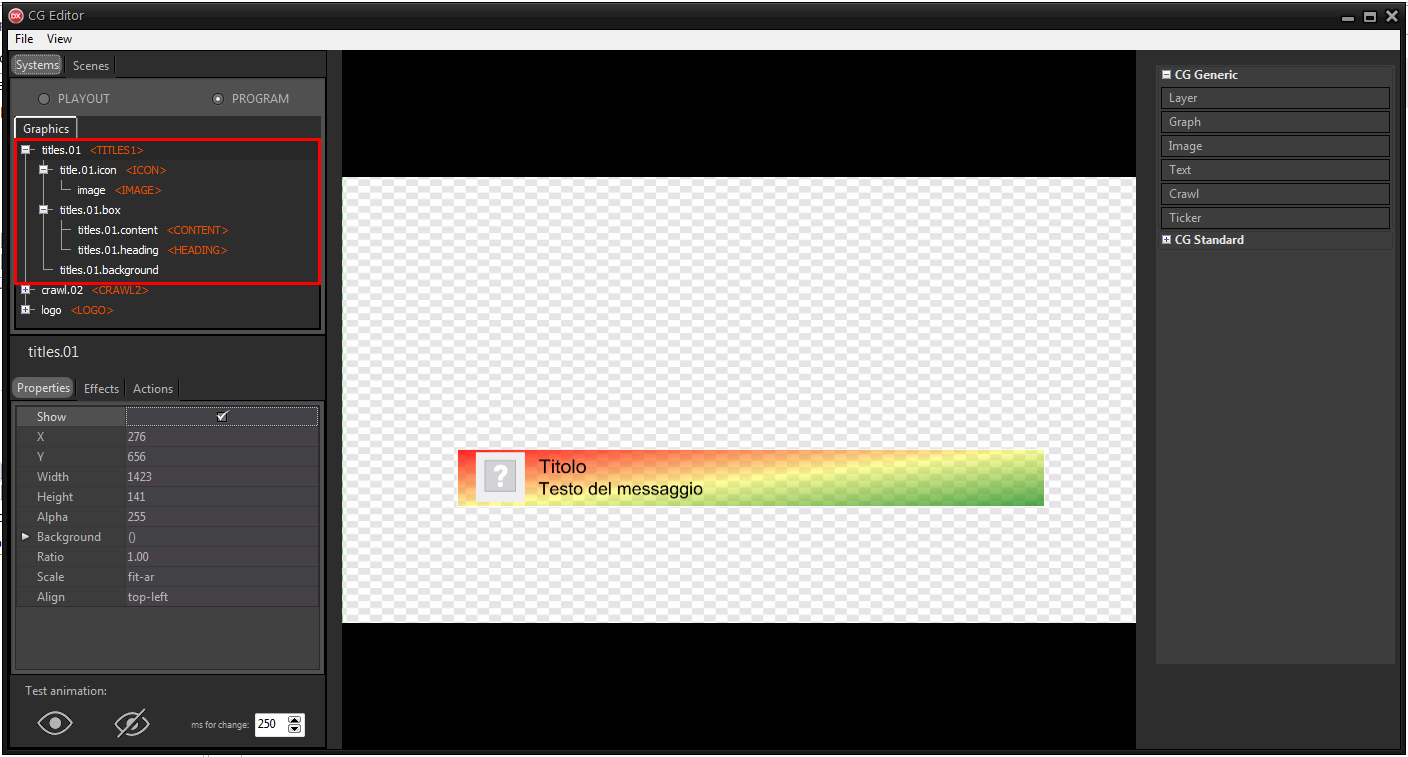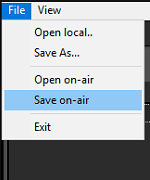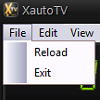|
Gli oggetti Titles 1, Titles 2 e Message sono i sottopancia per la visualizzazione di messaggi.
Per poter essere utilizzati, gli oggetti devono essere inseriti nel Program e nel Playout utilizzando XeditingCG.
Per creare gli oggetti, andare su Systems > Program e seguire i seguenti passi:
- Trascinare un oggetto layer dall'elenco CG Generic nel riquadro centrale di anteprima.
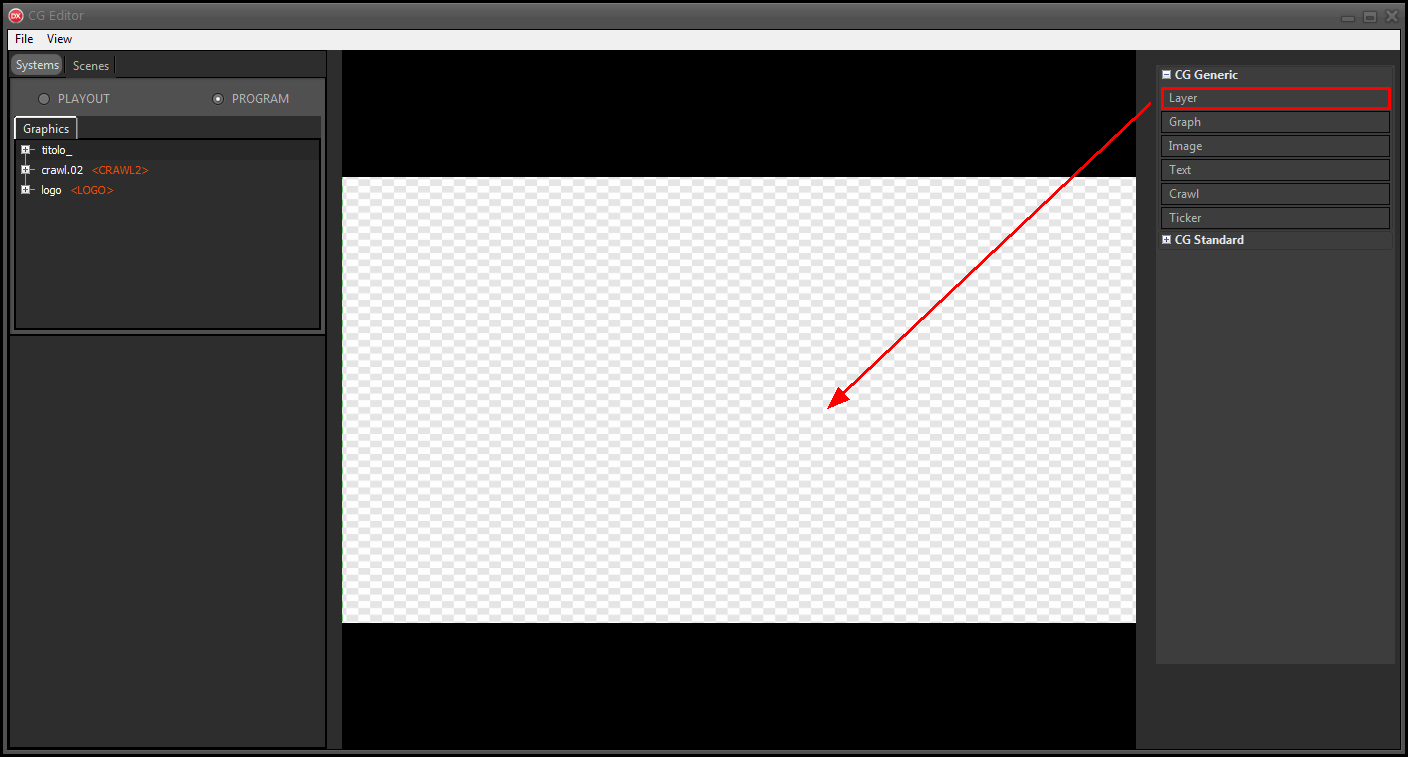
- Rinominare il layer in titles.01, quindi ridimensionarlo e posizionarlo dove si vuole mostrare il sottopancia.
- Assegnare al layer il placeholder CG GROUP > <TITLES1>.
In questo modo il layer diventa il contenitore principale del nostro sottopancia.
- Trascinare un altro oggetto layer dall'elenco CG Generic nel riquadro centrale di anteprima, quindi inserirlo dentro a titles.01.
- Rinominare il nuovo layer in titles.01.box.
Questo layer sarà usato come contenitore secondario per i contenuti testuali dei messaggi.
- Trascinare un oggetto text dall'elenco CG Generic nel riquadro centrale di anteprima, quindi inserirlo dentro a titles.01.box.
- Rinominare l'oggetto, quindi ridimensionarlo e posizionarlo dove si vuole mostrare il titolo del messaggio.
- Assegnare all'oggetto il placeholder CG Element > <HEADING>.
In questo modo il testo dell'oggetto viene sostituito dal titolo del messaggio.
- Dalla sezione Properties nel pannello in basso è possibile scegliere font e colore del testo.
Nell'opzione Properties > Scale deve essere selezionato text-scale. In questo modo il testo viene ristretto quando il titolo del messaggio raggiunge i limiti di dimensione.
Per evitare che il testo diventi illeggibile quando il titolo è molto lungo, aumentare le dimensioni dell'oggetto.
Per testare il risultato, inserire un testo alternativo nel campo Text.
- Ripetere la procedura trascinando dentro titles.01.box un altro oggetto di testo e riposizionandolo.
E' possibile clonare l'oggetto di testo già creato per mantenere gli stessi attributi.
IMPORTANTE:
Il secondo oggetto di testo è il contenuto del messaggio e potrebbe contenere un testo molto lungo. Controllare le dimensioni di font e oggetto.
Abilitare l'opzione Properties > LayerText > Font > Word-break per interrompere il testo e mandarlo a capo su più righe.
- Assegnare all'oggetto il placeholder CG Element > <CONTENT>.
In questo modo il testo dell'oggetto viene sostituito dal contenuto del messaggio.
- Dopo aver scelto dimensione e posizione dei singoli oggetti di testo, spostare e ridimensionare titles.01.box e lasciare spazio per l'immagine del messaggio.
- Trascinare un oggetto layer dall'elenco CG Generic nel riquadro centrale di anteprima, quindi inserirlo dentro a titles.01.
- Rinominare il nuovo layer in titles.01.icon.
Questo layer sarà usato come contenitore per l'immagine dei messaggi.
- Ridimensionare il layer con proporzioni quadrate e posizionarlo dove si vuole mostrare l'immagine del messaggio.
- Assegnare al layer il placeholder CG Element > <ICON>.
- Trascinare un oggetto image dall'elenco CG Generic nel riquadro centrale di anteprima.
Selezionare un'immagine quadrata di riferimento dalle cartelle di sistema. Nella cartella T:\lib\Media è disponibile un'immagine dummy.png.
- Inserire l'immagine dentro titles.01.icon e rinominare l'oggetto.
Utilizzare l'opzione Actions > Full screen in modo da coprire tutta l'area di titles.01.icon.
- Assegnare all'oggetto il placeholder CG Element > <IMAGE>.
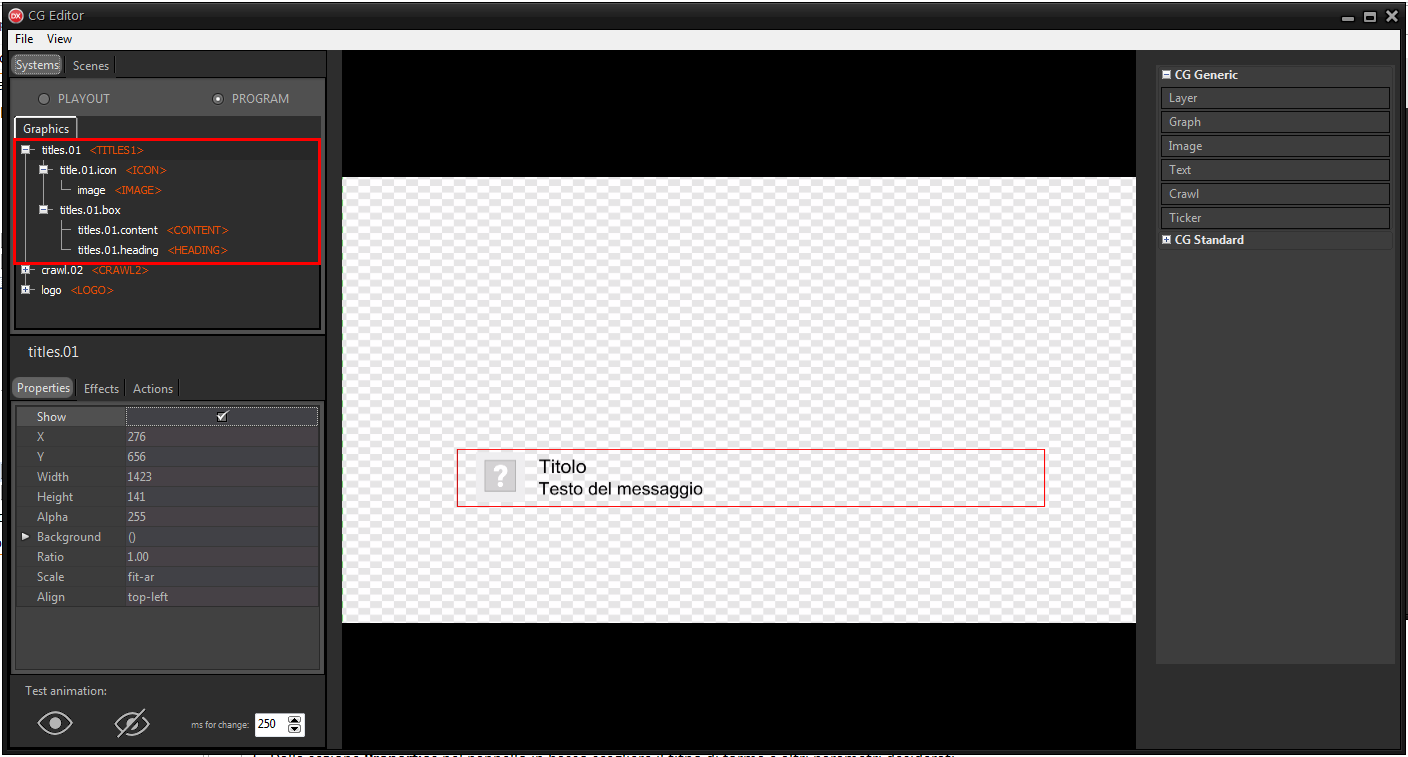
Possono essere aggiunti dentro il gruppo principale titles.01 altri layer e oggetti per arricchire la grafica del sottopancia. E' possibile ad esempio creare uno sfondo.
- Trascinare un oggetto graph dall'elenco CG Generic nel riquadro centrale di anteprima.
- Inserire l'oggetto dentro a titles.01 e al di sotto di tutti gli altri oggetti.
L'oggetto graph disegna nel layer una forma personalizzata.
- Dalla sezione Properties nel pannello in basso scegliere il tipo di forma e altri parametri.
- Utilizzare l'opzione Actions > Full screen per ridimensionare l'oggetto graph e coprire tutta l'area di titles.01.
L'oggetto graph viene ridimensionato a tutto schermo ma riadattato secondo le dimensioni massime consentite dal layer.
- Nella sezione Effects del pannello in basso impostare gli effetti e le animazioni per gli oggetti.
- Testare il risultato utilizzando i pulsanti Test animation in basso.
Utilizzare il valore a lato per aumentare o diminuire la velocità dell'anteprima.
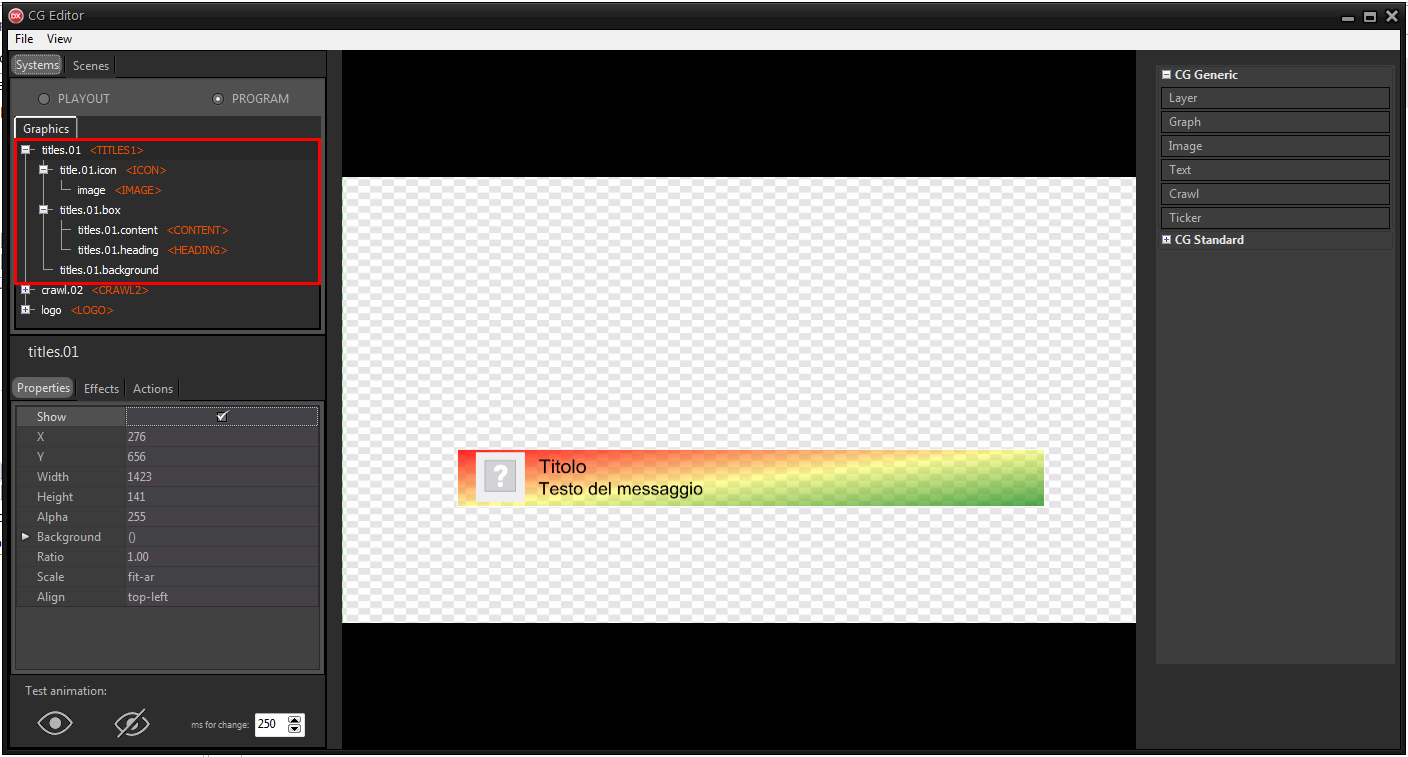
- Fare clic su File > Save on-air per applicare le modifiche sul CG in onda.
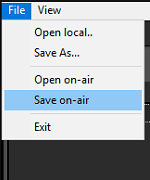
- Quindi, su XautoTV fare clic su File > Reload per aggiornare il CG.
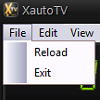
Tutti gli step esposti per la creazione di Titles 1 possono essere riutilizzati per creare Titles 2 e Message. Gli elementi e i placeholder dei tre gruppi infatti hanno una struttura simile.
E' possibile anche clonare titles.01 e modificare nomi e attributi dei nuovi oggetti.
Assicurarsi che i gruppi principali abbiano i placeholder CG Group > <TITLES> e <MESSAGE>.
XmessageTV e Xautomation permettono di scegliere quale oggetto utilizzare per mostrare i messaggi.
IMPORTANTE:
Ricordarsi di copiare gli oggetti sia sul Playout che sul Program.
Per approfondire il funzionamento dei sottopancia e avere un esempio di come è possibile combinare gli oggetti, trascinare dall'elenco CG Standard i sottopancia già pronti.
Nascondere tutti gli oggetti dal Program e dal Playout per evitare che questi appaiano quando viene ricaricato il CG in onda. Gli oggetti vengono mostrati in automatico quando opportuno.
Per maggiori dettagli consultare il capitolo Creazione dei sottopancia e banner e utilizzo di XmessageTV nel Video tutorial 05.
|