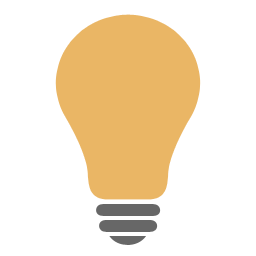L’archivio dei file audio in Xautomation contiene tutto il materiale sonoro necessario alla messa in onda della radio.
Prima di aggiungere i file audio su Xautomation, è possibile, se si desidera, optare per una conversione dei file in un formato differente (in .mp2, .mp3 o .wav).
Per effettuare la conversione, per prima cosa fare clic su Modifica > Impostazioni e nella scheda Varie > Nuovi brani abilitare l'opzione Esegui conversione di formato sui nuovi brani e scegliere il formato in cui si vuole effettuare la conversione tra quelli proposti. Successivamente, su XLoader, abilitare l'opzione Converti tutti i file o Converti solo non validi (in questo caso verranno convertiti solo quei file che Xautomation ritiene non validi). A questo punto quando i file verranno selezionati, XLoader effettuerà prima una conversione e successivamente l'inserimento su Xautomation.
Per aggiungere i file audio nell'archivio di Xautomation, come canzoni, jingle, notiziari, sigle seguire i seguenti passi:
1.Nella barra dei menu fare clic su File > Aggiungi file audio.
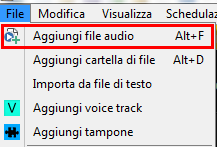
2.Viene aperto XLoader. Fare clic su Apri file audio.
E' possibile utilizzare il drag-and-drop sull'interfaccia di XLoader.
3.Spostarsi tra le cartelle e selezionare il file.
4.Fare clic su Apri.
L'operazione può essere eseguita su più file contemporaneamente, tramite selezione multipla.
I nuovi file verranno assegnati al genere Non definito e accessibili dalla pagina Archivio.
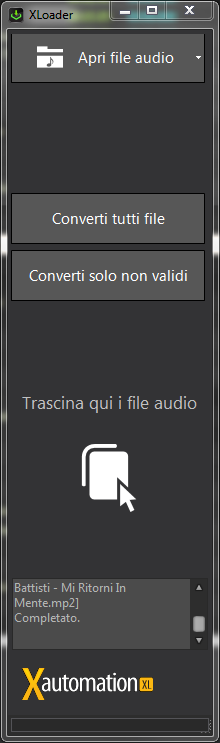
|
Per selezionare più di un file utilizzare i tasti MAIUSC o CTRL presenti sulla tastiera unitamente al mouse. In particolare, seguire i passi seguenti: |
|
Come Selezionare file consecutivi |
Come Selezionare file NON consecutivi |
|
1.Selezionare il primo di essi. 2.Tenere premuto MAIUSC. 3.Selezionare l'ultimo di essi. |
1.Selezionare il primo di essi. 2.Tenere premuto CTRL. 3.Selezionare gli altri. |
|
Per aggiungere una cartella di file nell'archivio di Xautomation seguire i seguenti passi:
1.Nella barra dei menu fare clic su File > Aggiungi cartella di file.
2.Selezionare la cartella da voler importare e fare clic su Apri.
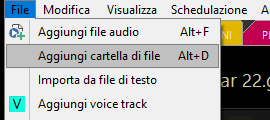
La prima volta che viene aggiunto un file viene richiesto di creare un nuovo archivio:
1.Nella finestra di dialogo visualizzata inserire un nome per l'archivio.
2.Fare clic su OK.
L'archivio viene salvato e automaticamente impostato come archivio predefinito, che verrà aperto automaticamente ad ogni riavvio di Xautomation.
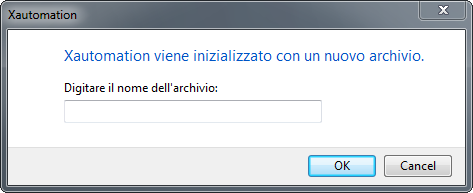
Per salvare un archivio:
1.Nella barra dei menu fare clic su File > Salva archivio.
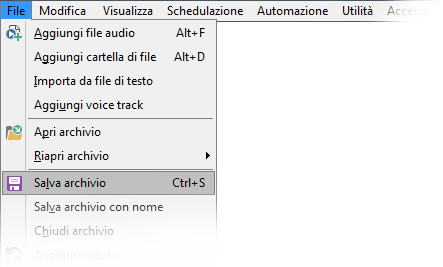
Caricamento tramite Importa da file di testo:
1.Avere un file di testo contenente i percorsi dei file audio salvati sul computer (compresa l'estensione del brano).
2.Nella barra dei menu fare clic su File > Importa da file di testo.
3.Andare nella cartella contenente il file di testo.
4.Selezionare il file e fare clic su Apri.
Vengono importati tutti i file leggendo il loro percorso.
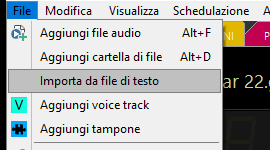
|
Xautomation imposta immediatamente l’artista e il titolo dei nuovi brani basandosi sul nome del file. In alternativa, è possibile utilizzare l'opzione sui Tag ID3 del file. |
Caricamento tramite Aggiungi tampone:
1.Nel la barra dei menu fare clic su File > Aggiungi tampone.
2.Sfogliare tra le cartelle di sistema.
3.Selezionare il file e fare clic su Apri.
L'operazione può essere eseguita su più file contemporaneamente, tramite selezione multipla.
Il tampone appena inserito viene visualizzato nella pagina Archivio, all'interno del genere Tampone.
Facendo doppio clic su di esso, è possibile editarlo come qualunque altro file audio in archivio.
|
Come tutto il resto del materiale audio utilizzato da Xautomation, è necessario che i tamponi si trovino e vengano aggiunti dall'unità Z:. |