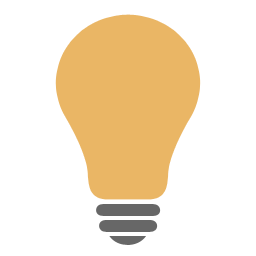I seguenti passi indicano le Impostazioni da settare per iniziare ad usare Xautomation.
1.Avviare il programma e nella barra dei menu fare clic su Modifica > Impostazioni.
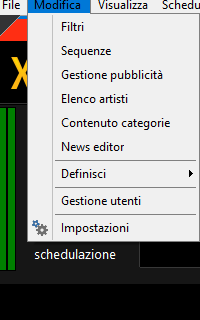
2.Nella scheda Modalità, scegliere la modalità di avvio desiderata e fare clic su Applica.
•Radio
Xautomation funziona in modalità solo radio, come playout audio.
•Radio/TV
Xautomation funziona in modalità combinata radio e TV, come playout audio/video.
Necessita l'uso dei software della suite XautomationTV.
•TV
Xautomation funziona in modalità solo TV, come playout video.
Necessita l'uso dei software della suite XautomationTV.
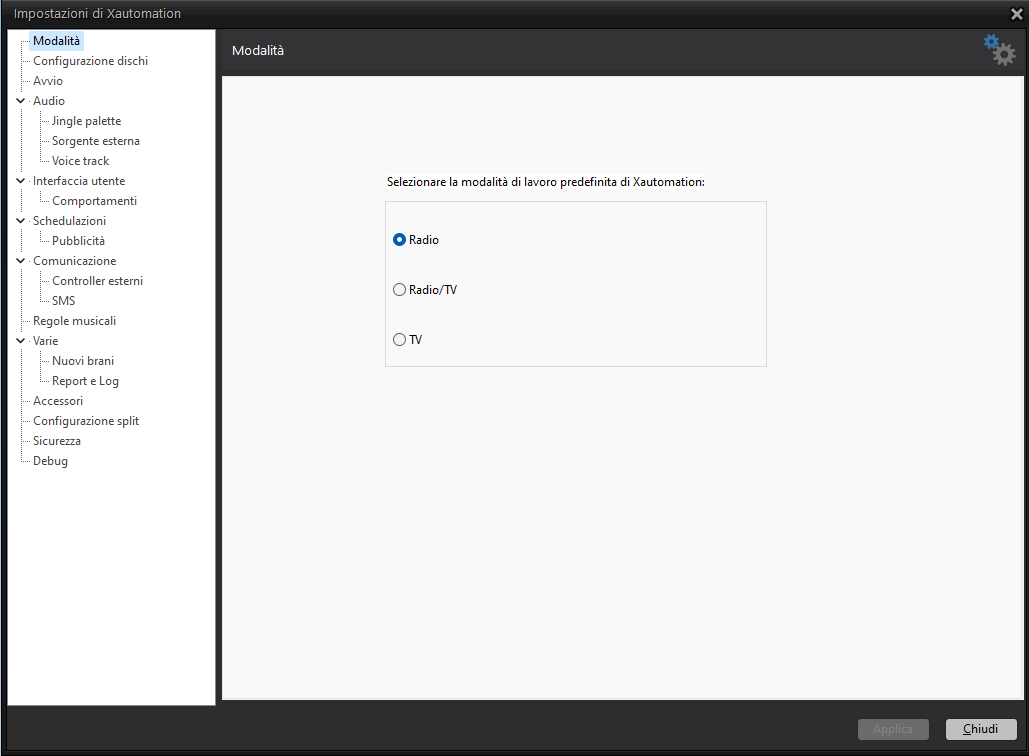
3.Nella scheda Configurazione dischi, impostare i percorsi per le unità Z: e Y: e fare clic su Connetti unità.
- La cartella con le playlist da condividere deve corrispondere al percorso Y:\playlist\ (impostarlo automaticamente facendo clic sulla spunta verde Modifica con unità Y:).
- La cartella con i file del segnale orario da condividere deve corrispondere al percorso Y:\timetracks\ (impostarlo automaticamente facendo clic sulla spunta verde Modifica con unità Y:).
- La cartella con le artwork dei brani da condividere deve corrispondere al percorso Y:\artworks\ (impostarlo automaticamente facendo clic sulla spunta verde Modifica con unità Y:)
- Fare clic su Applica.
|
L'unità Y: deve corrispondere alla cartella di installazione di Xautomation (generalmente, è C:\Xdevel\Xautomation). Sul computer principale, l'archivio e i dati di Xautomation vengono salvati nella cartella di installazione locale. Eventuali altre postazioni avranno come unità Y: il percorso di rete corrispondente alla stessa cartella e quindi leggeranno archivio e dati dal computer principale. L'unità Z: deve corrispondere alla cartella (locale o condivisa in rete) contenente tutti i file audio da utilizzare (ovviamente è possibile dividere i file audio in sottocartelle all'interno di Z:). |
|
In generale, avere i propri file audio nella stessa directory velocizza e semplifica operazioni di backup in caso di danneggiamento dell'archivio. Ad esempio, se viene mantenuta la stessa directory per i file audio e questi vengono spostati in un percorso alternativo, sarà sufficiente far corrispondere l'intera unità Z: al nuovo percorso di destinazione dalle Impostazioni di Xautomation. L'utilizzo delle unità Z: e Y: per i file audio, file di archivio, playlist ecc... permette anche il funzionamento di più postazioni con Xautomation installato, che devono condividere in rete e sincronizzare tutto l'archivio per una corretta messa in onda. |
|
Si raccomanda di attenersi sempre a questa regola: nelle Impostazioni, l'unità Z: deve corrispondere alla cartella che contiene tutti i file audio della propria emittente e l'unità Y: deve corrispondere alla cartella con archivio e dati di Xautomation (C:\Xdevel\Xautomation). |
4.Nella scheda Avvio, se il computer è la postazione principale abilitare l'opzione Imposta come PC di messa in onda. In questo modo viene creato il report del trasmesso da Xautomation.
Xautomation può essere installato su una o più postazioni per svolgere tutto il lavoro di inserimento brani, editing e modifica del palinsesto.
Queste postazioni sono collegate in rete e condividono lo stesso percorso dell'unità Y: e dell'unità Z: e quindi gli stessi file di archivio e cartelle, caricano lo stesso archivio e fanno riferimento allo stesso database.
La postazione principale dove avviene la messa in onda deve avere l'opzione Imposta come PC di messa in onda abilitata.
5.Nella scheda Audio, selezionare una Modalità per le periferiche audio (si consiglia di utilizzare DirectSound driver).
Quindi, impostare la scheda audio utilizzata per la messa in onda (On Air) e la scheda audio utilizzata per il preascolto dei brani (Monitor).
6.Sempre all'interno della scheda audio selezionare il Mixer Samplerate desiderato attraverso il menu a tendina.
|
I file succesivamente caricati su Xautomation dovranno rispettare tassativamente questo samplerate. |
|
Con due uscite audio stereo separate sarà possibile preascoltare ed editare i brani, anche durante l'emissione. |
7.Fare clic su Applica, poi su Chiudi.