E' possibile inserire in archivio dei file audio che verranno utilizzati come Voice track e che quindi verranno riprodotti sui brani mandati in onda.
Per aggiungere un voice track:
1.Fare clic su File > Aggiungi voice track.
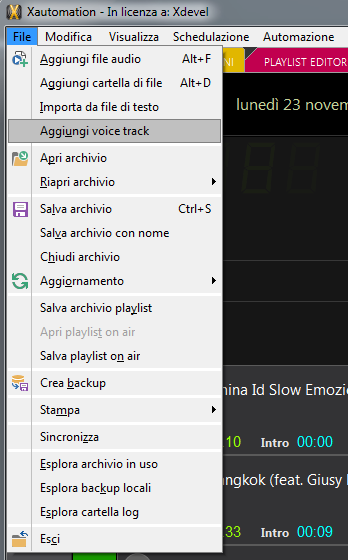
2.Sfogliare le cartelle di sistema e localizzare il file da usare come voice track.
3.Selezionare il file e fare clic su Apri.
Il voice track appena inserito viene visualizzato nella pagina Archivio, all'interno del genere Voice track.
Facendo doppio clic su di esso, è possibile editarlo come qualunque altro file audio in archivio.
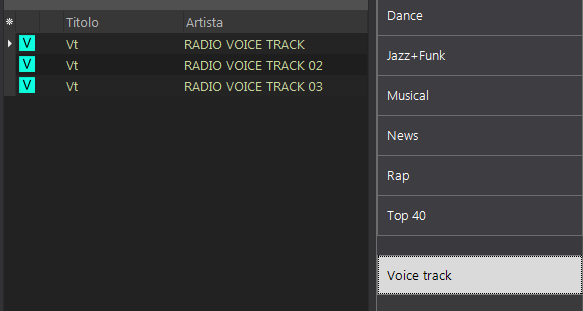
Una delle proprietà principali del voice track è il tipo di Sovrapposizione. A seconda della sovrapposizione scelta, il voice track verrà riprodotto sui brani a partire da specifici punti.
Per scegliere il tipo di Sovrapposizione:
1.Localizzare il voice track nella pagina Archivio.
2.Fare clic destro sul voice track e posizionarsi su Sovrapposizione.
3.Fare clic sul tipo di sovrapposizione desiderato.
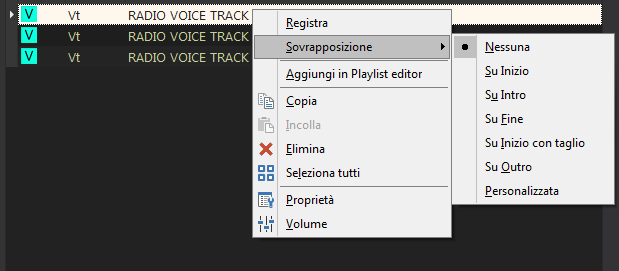
E' possibile modificare la sovrapposizione anche da Xediting.
I tipi di sovrapposizione che possono essere scelti sono:
•![]() Su Inizio:
Su Inizio:
Il voice track viene riprodotto a partire dal marker IN del brano.

•![]() Su Intro:
Su Intro:
Il voice track viene riprodotto in modo da finire esattamente al marker INTRO del brano.

•![]() Su Fine:
Su Fine:
Il voice track viene riprodotto in modo da finire esattamente al marker MIX del brano, anticipando il marker OUT.

•![]() Su Inizio con taglio:
Su Inizio con taglio:
Il voice track viene riprodotto a partire dal marker IN del brano. Quando termina, viene effettuato il mix con l'elemento dello slot successivo.

•![]() Su Outro:
Su Outro:
Il voice track viene riprodotto a partire dal marker OUTRO del brano. Quando termina, viene effettuato il mix con l'elemento dello slot successivo.

•![]() Personalizzata:
Personalizzata:
Il voice track viene riprodotto dopo un numero di secondi trascorsi dall'inizio del brano.
Dopo aver selezionato questo tipo di sovrapposizione, su Xediting appare il campo Posizione. Inserire il secondo dal quale si desidera far partire il voice track.

I voice track possono essere posizionati manualmente sui brani in onda, trascinandoli dal genere voice track allo slot di messa in onda del brano desiderato.

La presenza di uno o più voice track viene indicata da una spia over posizionata sullo slot. Facendo clic sulla spia, appare l'elenco dei voice track che sono stati inseriti e pronti a suonare sul brano.
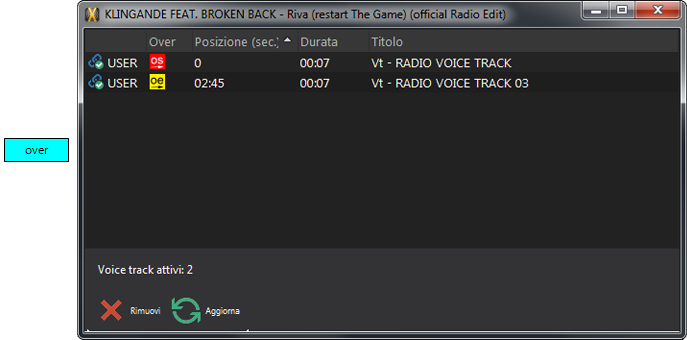
Quando il brano sale al primo slot e viene riprodotto, i voice track inseriti suoneranno su di esso in ordine di sovrapposizione, abbassando il volume del brano ogni volta che un voice track suona e rialzandolo al termine del voice track.
La velocità di questo fade e la percentuale di volume con cui il brano deve suonare mentre un voice track viene riprodotto può essere configurata da Modifica > Impostazioni > Voice track.
I voice track possono essere gestiti automaticamente da XautomationXL come qualsiasi altro tipo di brano presente in archivio. Durante la messa in onda in modalità automatica infatti i voice track possono essere scelti dalle categorie voice track.
Per creare una categoria voice track:
1.Fare clic su Modifica > Definisci > Categorie nella barra dei menu.
2.Nella finestra Definizione categorie, fare clic sulla scheda Categorie.
3.Inserire un Nome.
4.Riempire il campo Codice con un identificativo della categoria o fare clic sul pulsante Genera automaticamente.
5.Selezionare Voice track come tipo della categoria.
6.Fare clic su Aggiungi statica, poi su Chiudi.
Per aggiungere un voice track ad una categoria:
1.Fare clic destro sul voice track dalla pagina Archivio (genere Voice track) e su Proprietà, oppure selezionare il voice track e fare clic sul pulsante Proprietà in alto.
2.Nella finestra Proprietà, scheda Categorie, scegliere dall'elenco la categoria voice track desiderata.
3.Fare clic su Aggiungi alla categoria per abilitare il pulsante.
4.Fare clic su Applica. La categoria scelta per il voice track viene visualizzata anche nell'elenco in basso Categorie di appartenenza dell'elemento.
5.Fare clic su Chiudi.
Le categorie voice track create possono essere utilizzate come fossero normali categorie di brani e come spiegato nei paragrafi precedenti.
Possono quindi essere inserite assieme ai brani nella rotazione di un clock o nelle playlist.
E' necessario in questi casi che il singolo voice track o la categoria voice track si trovi prima dell'elemento su cui deve suonare per funzionare correttamente:
•Nel caso di un clock, inserire nell'ordine prima la categoria voice track voluta e dopo la categoria di brani su cui suonerà il voice track scelto dal programma.
•Nel caso di una playlist, inserire nell'ordine prima il singolo voice track o la categoria voice track voluta e dopo il singolo brano o la categoria di brani su cui suonerà il voice track.
In caso di voice track lunghi che suonano sul finire di un brano, potrebbe verificarsi che parte del voice track suoni in bianco, senza altri elementi sonori di fondo.
Accade ad esempio quando un voice track lungo con sovrapposizione Su Intro viene riprodotto prima dell'inizio del brano stesso. In questo caso, per finire esattamente al marker INTRO, il voice track precede l'inizio del brano suonando in bianco, per poi essere accompagnato dal brano fino al raggiungimento del marker.

Per evitare che il voice track suoni in bianco, può essere utile definire la categoria basi voice track:
1.Fare clic su Modifica > Definisci > Categorie nella barra dei menu.
2.Creare una categoria statica di brani da usare come base per i voice track.
E' necessario che i brani contenuti in questa categoria siano editati impostando un volume basso, per evitare che il brano stesso sovrasti il voice track. Infatti, non ci sarà alcun controllo automatico sul volume dei brani di questa categoria quando suona il voice track.
3.Sempre dalla finestra Definizione categorie, fare clic sulla scheda Categorie speciali.
4.Trascinare la categoria creata contenente le basi nel campo Categoria basi Voice track.
5.Fare clic su Chiudi.
Da questo momento, quando il voice track suona senza un elemento sonoro sotto, viene scelto un brano sempre diverso dalla categoria che servirà come sua base.
Per visualizzare l'andamento dei volumi tra brani, voice track ed eventuali basi, fare clic su Visualizza > Mixer > Mixer automazione.