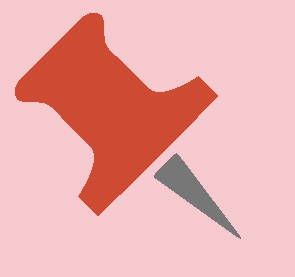To link a video file or an image to a song in the library, on Xautomation, right click on the song and open the Properties window.
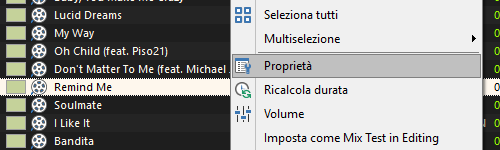
In the Video section, enable the Link file video option and enter the path of the video file or image.
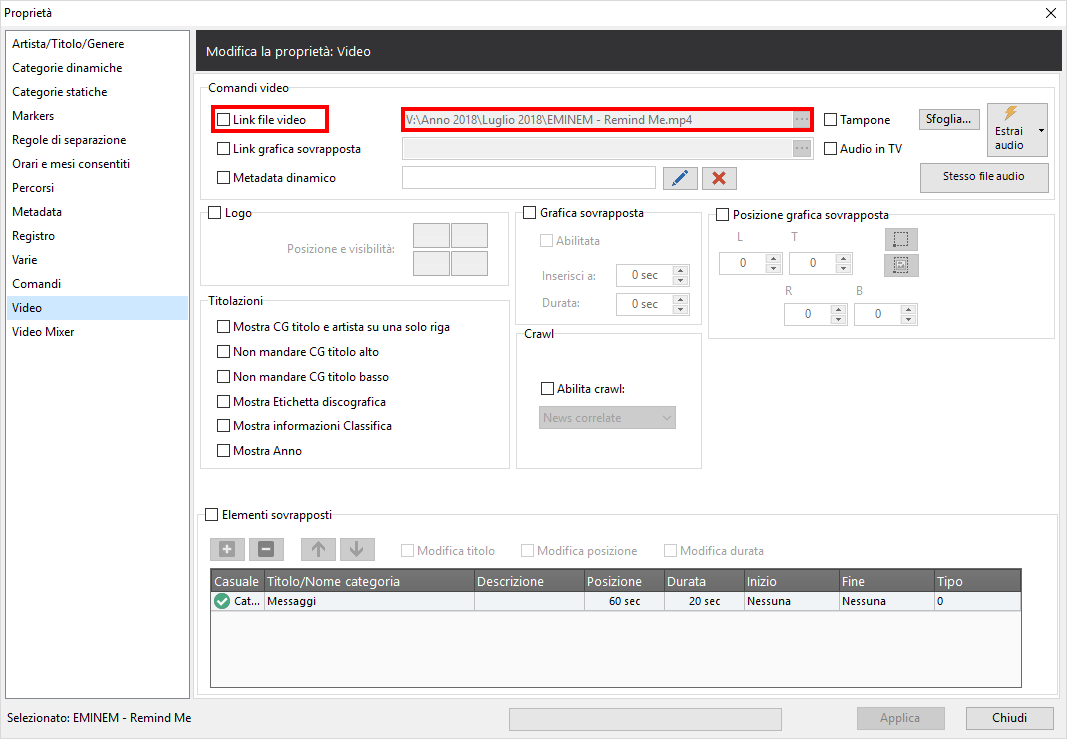
Browse system folders to find the file. We recommend associating video files or images from the previously created V: drive.
Click Apply, then Close.
If the Video column is enabled in the Xautomation grids, you can check which elements have already associated a video.
The column shows an icon with the type of video associated (video, image, buffer, etc...).
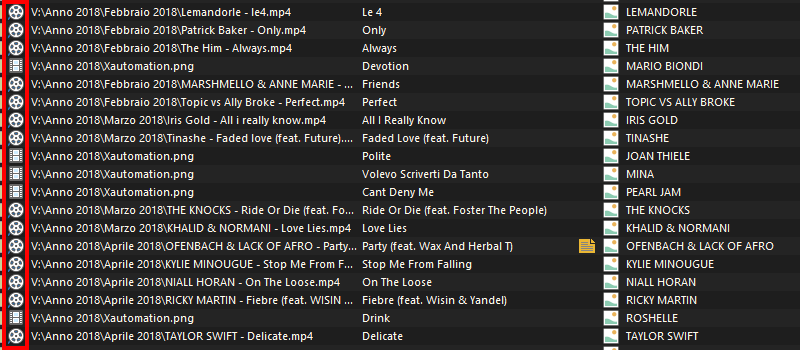
If View > Check for video files is enabled for songs with video not on disk.
The File video column shows the path of the video file or the associated image.
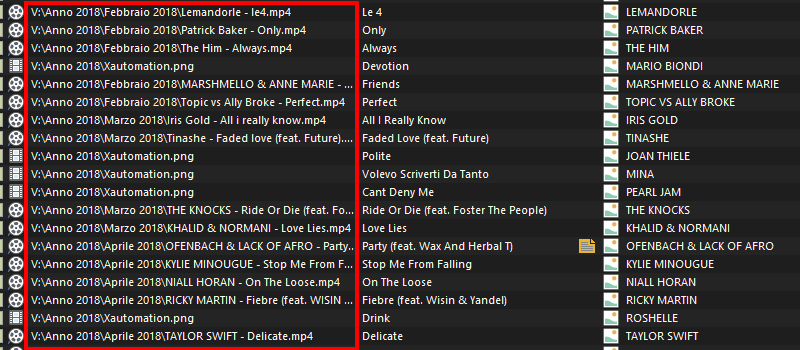
It is also possible to insert video files in the archive without associating them with audio tracks.
Click File > Add video files and select one or more files from the folders.
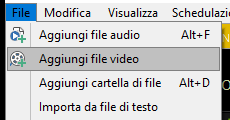
In the absence of the original video clip, the songs may have a video filler.
On Properties > Video enable Link file video and enter the path to the filler.
Put the check mark on the Filler option.

This option shows the filler icon in the Xautomation grids (Video column) and indicates that the song has a temporary video.

A folder with multiple video fillers can also be associated as a Link file video.
In this way, every time the song is played, a random filler is chosen from the folder and shown on TV.
If the selected filler are without audio or the path of a still image is entered, put a check mark on the Audio in TV option. In this case, the following icon ![]() will be displayed on Xautomation.
will be displayed on Xautomation.
When Audio in TV is enabled, XautoTV broadcasts the video or image and plays the same audio file played by Xautomation.
Using multiselection, you can apply the same video properties to multiple selected songs.
|
It is important to use video fillers longer than the tracks. At the end of the song on Xautomation, XautoTV will skip the filler to go to the next item in the playlist. |