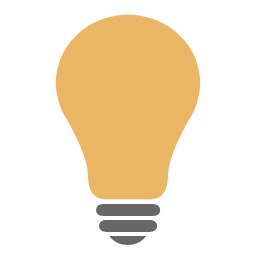In the top menu bar, click Edit > Settings.
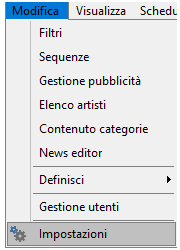
Click on the Mode section and choose Radio/TV.
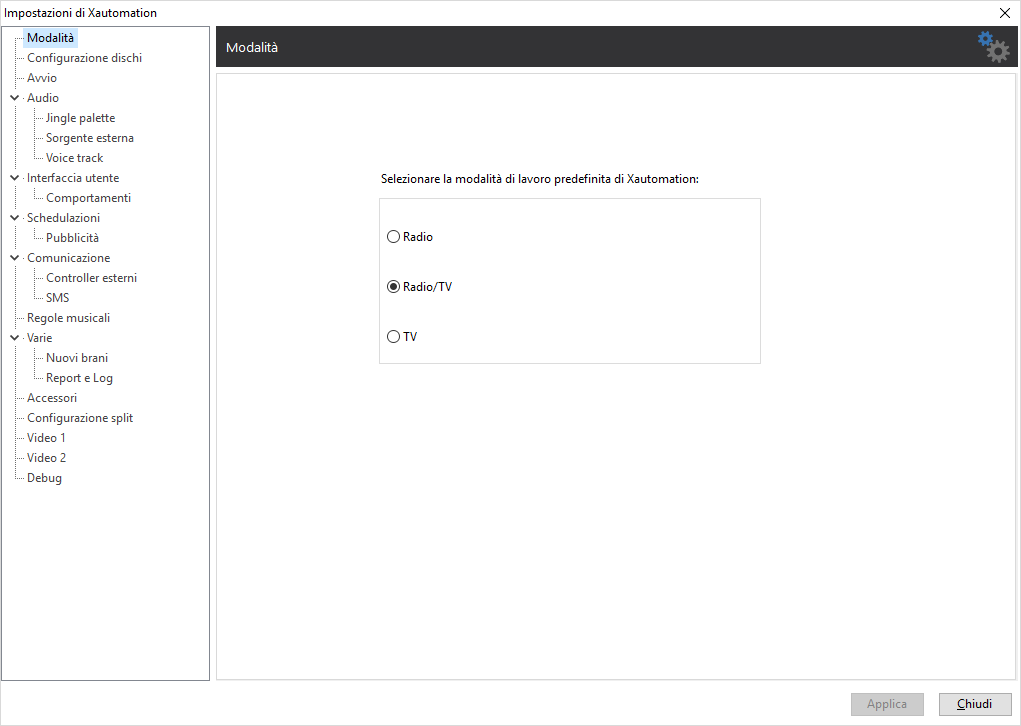
|
Radio/TV and TV only modes differ in the management of the Xautomation software. In Radio/TV mode, both the audio file used as a master for synchronization with XautoTV, and the video file to be played on XautoTV must be present on Xautomation. In TV only mode, only the video file must be present on Xautomation to which to associate a silent audio file (dummyvideo), which adapts to the duration of the video, to allow synchronization between Xautomation and XautoTV. |
Click on the Disk Configuration section.
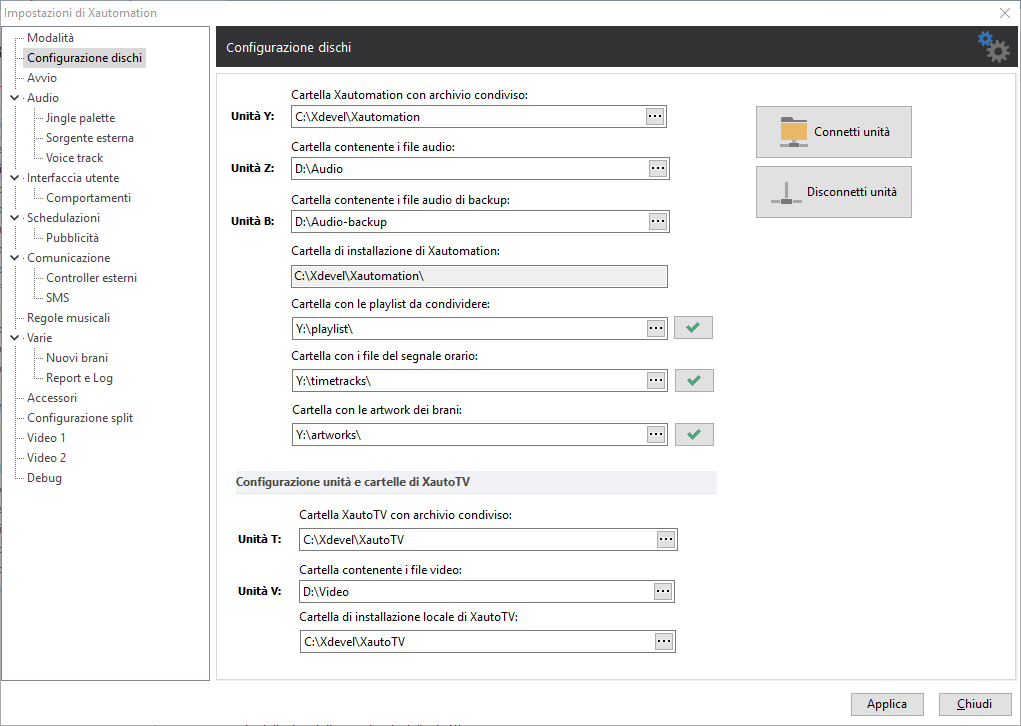
In addition to the Y: and Z: drives, choose a location for the V: drive and the T: drive, which respectively represent the XautoTV video archive and shared directory.
Enter the paths for the two drives and the local installation path of XautoTV.
|
The T: drive must correspond to the XautoTV installation folder (generally, it is C:\Xdevel\XautoTV). On the main computer, the XautoTV archive and data are saved in the local installation folder. Any secondary workstations will have as drive T: the network path corresponding to the same folder and therefore they will read the archive and data from the main computer. The V: drive must correspond to the folder (local or shared on the network) containing all the video files to be used for your broadcaster. |
Click Connect Drive to create the V: and T: virtual drives.
In the Video 1 section, configure automatic startup synchronization between XautoTV and Xautomation.
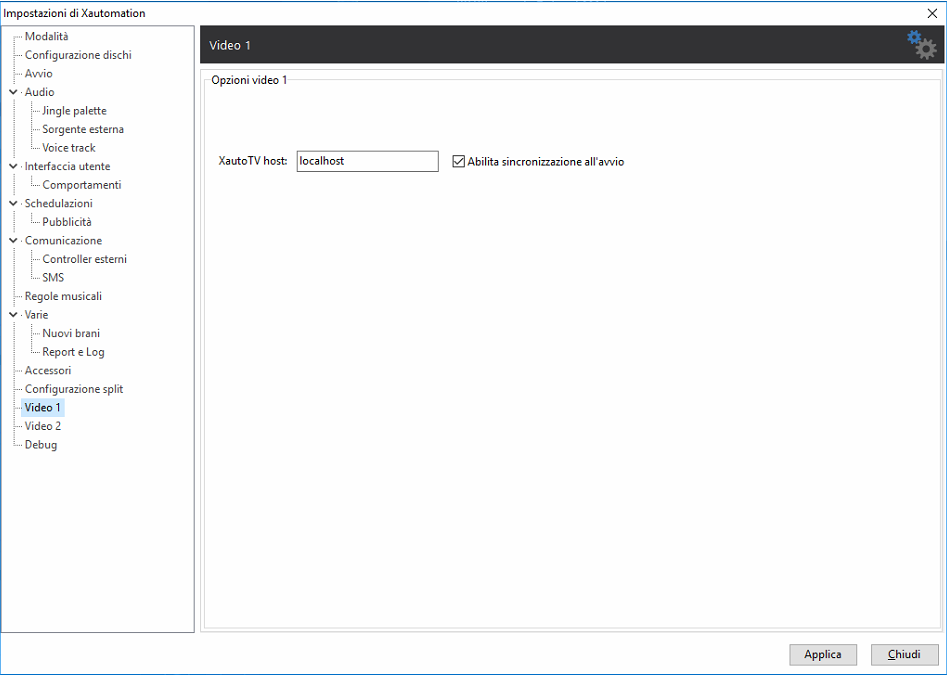
Enter the computer name or IP address of the computer where XautoTV is started and enable synchronization at startup.
The Video 2 section contains Other Video Options for configuring the default paths to system resources.
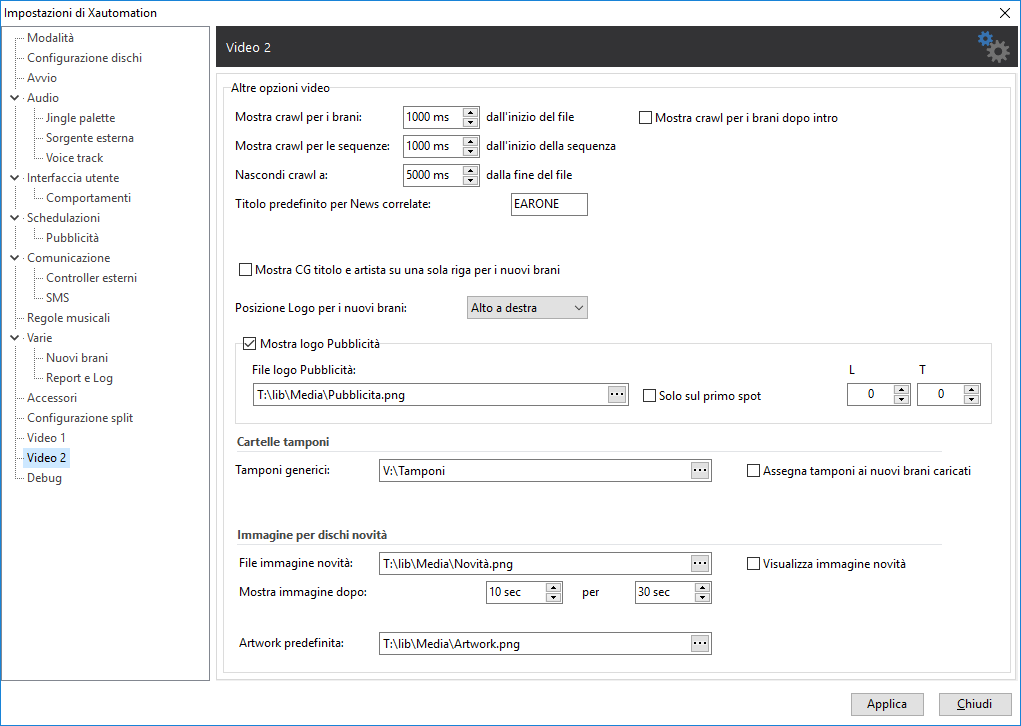
In this section you can:
•Change the display times and the title of the crawl, useful for showing the related news of the track on the air, through the options:
- Show crawl for tracks, indicates how many milliseconds from the beginning of the file the crawl must appear on TV.
- Show crawl for sequences, indicates after how many milliseconds from the beginning of the sequence the crawl must appear on TV.
- Hide crawl at, indicates how many milliseconds from the end of the file the crawl must disappear on TV.
- Show crawl for tracks after intro, if enabled, the crawl is shown when the position of the Intro marker is reached.
•Choose the default position of the logo (Top right/left, Bottom right/left) when new tracks are added to the library.
•If Show Advertising logo is enabled, the selected .png file will be transmitted during an advertisement.
•Define the paths for the video fillers, the overlapping graphics for the recent tracks and the default artwork to be shown for the tracks without associated cover, through the following options:
- Assign fillers to newly loaded tracks: if enabled, a random filler from the folder is assigned to the loaded track.
- View news image:, if enabled, the image chosen on the news tracks is displayed. A track is considered new for up to 30 days from its radio dates.
- Show image after:, indicates the exit time and duration of the new image file.
After choosing all the settings, click Apply, then Close.