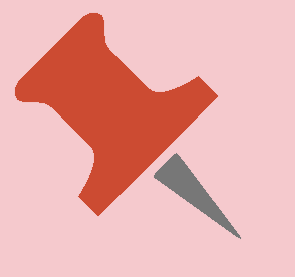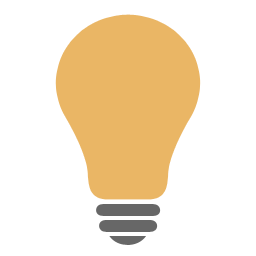Aprire XeditingTV per editare i file video in maniera non distruttiva.
Fare clic destro sul brano e scegliere XeditingTV.
XeditingTV mostra la forma d'onda dell'audio ricavato dal file video (in arancione), e la forma d'onda del file audio (in verde).
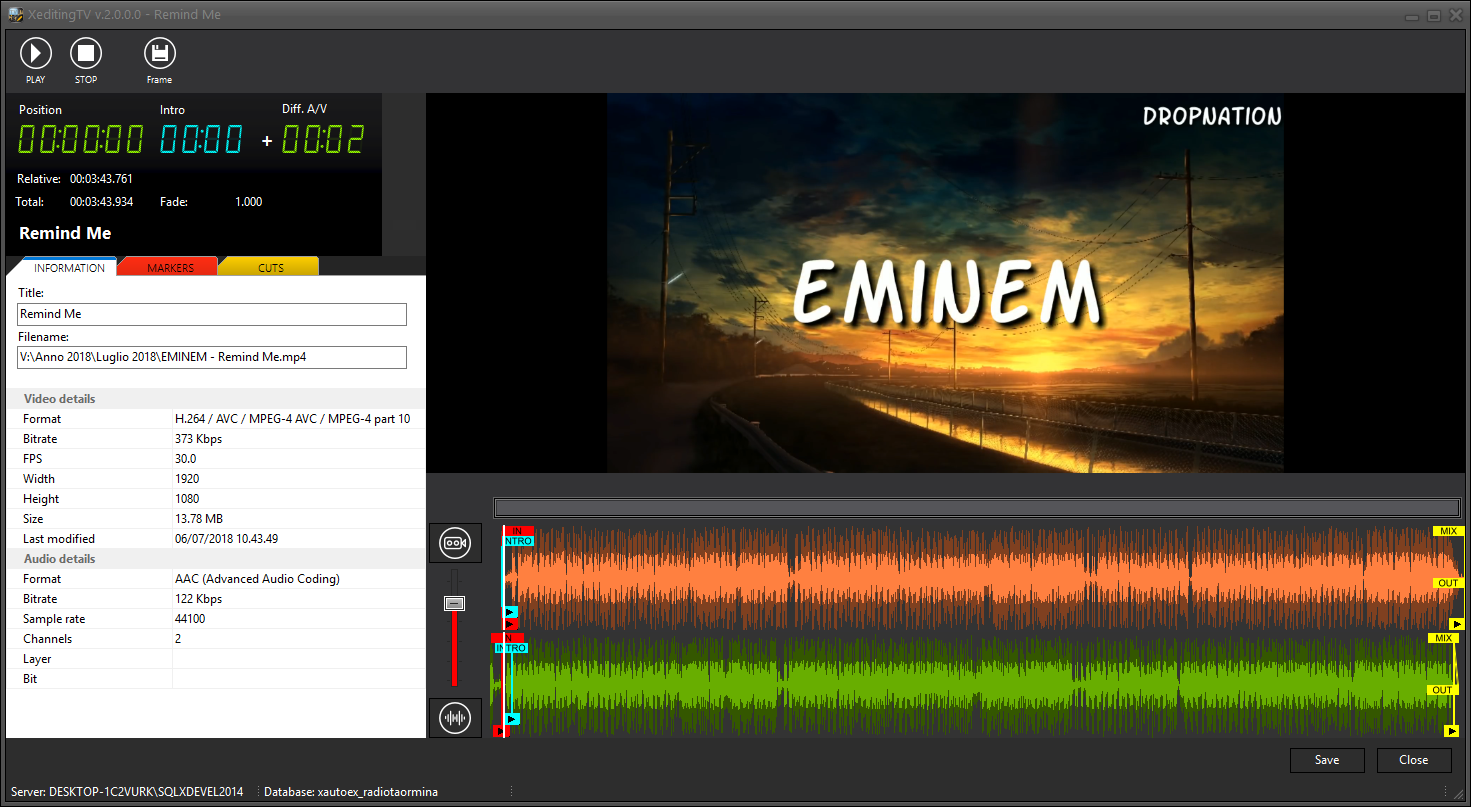
Il display mostra la durata totale del video, la durata del video dopo l'editing, la durata dell'Intro e eventuali differenze di durate tra il video e l'audio.
|
Editare il video in modo che la sua durata sia uguale a quella dell'audio. |
Se il video è più corto, il display mostra in rosso la differenza di durata. Sulla forma d'onda del video viene evidenziata in rosso la parte audio in eccesso.
Se il video è più lungo, il display mostra in verde la differenza di durata. In questo caso il video viene tagliato quando termina il brano suonato da Xautomation.
Utilizzare i pulsanti Play  e Stop
e Stop  per avviare o fermare il preascolto del brano. Fare clic sulle forme d'onda per preascoltare il brano a partire dal punto di clic.
per avviare o fermare il preascolto del brano. Fare clic sulle forme d'onda per preascoltare il brano a partire dal punto di clic.
Fare clic sul pulsate Frame per salvare su disco un frame del video quando il preascolto è avviato.
Il frame viene utilizzato come anteprima nella playlist di XautoTV.
Fare clic su Markers e disabilitare il pulsante Lock markers per modificare i markers.
In questo modo è possibile trascinare i marker di editing direttamente sulla forma d'onda video.
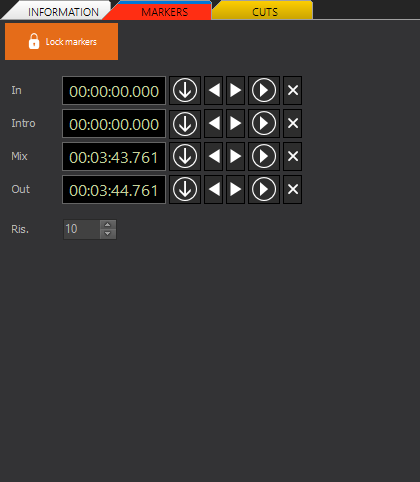
Il marker IN indica la posizione di inizio del video. Spostare il marker IN del video in modo da spostare l'inizio dell'audio.
Il marker INTRO indica la posizione in cui vengono mostrate le grafiche dei titoli. Spostare il marker INTRO del video sulla posizione desiderata.
Il marker MIX indica l'inizio del fade con il video successivo. Il marker OUT indica la fine del video. Spostare i marker MIX e OUT del video in corrispondenza dei marker MIX e OUT dell'audio.
|
Per posizionare i marker in maniera più precisa, è possibile effettuare lo zoom delle forme d'onda ridimensionando la scrollbar o utilizzando la rotellina del mouse. |
Il fader volume 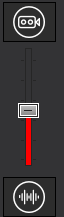 permette di preascoltare solo la parte video, solo la parte audio o entrambe.
permette di preascoltare solo la parte video, solo la parte audio o entrambe.
|
Posizionare il fader al centro per verificare il sync tra l'audio del video e l'audio riprodotto su Xautomation. |
E' possibile posizionare i marker utilizzando i controlli della sezione Markers.
Mentre XeditingTV è in Play, utilizzare il pulsante Set marker  per spostare il marker corrispondente sulla posizione raggiunta dal preascolto.
per spostare il marker corrispondente sulla posizione raggiunta dal preascolto.
Utilizzare le frecce  per spostare il marker avanti o indietro. Il valore Risoluzione (Ris.) in basso imposta il numero di millisecondi per lo spostamento del marker.
per spostare il marker avanti o indietro. Il valore Risoluzione (Ris.) in basso imposta il numero di millisecondi per lo spostamento del marker.
Utilizzare il pulsante Play marker  per preascoltare il brano a partire dalla posizione del marker corrispondente.
per preascoltare il brano a partire dalla posizione del marker corrispondente.
Utilizzare il pulsante Reset marker  per spostare il marker corrispondente sulla posizione di default.
per spostare il marker corrispondente sulla posizione di default.
La sezione Cuts permette di definire delle porzioni del video che devono essere saltate durante la messa in onda.
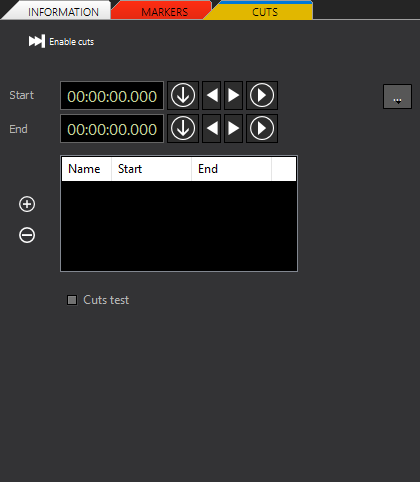
Fare clic su Add cut  per aggiungere un marker CUT Start e un marker CUT End.
per aggiungere un marker CUT Start e un marker CUT End.
Utilizzare i controlli dei marker per spostare la porzione di taglio.
La porzione di taglio viene evidenziata in rosso sulla forma d'onda del video. E' possibile salvare il video eliminando la parte dei cuts attraverso il pulsante Options  , cliccando su Save file.
, cliccando su Save file.
Abilitare l'opzione Cuts test per saltare le porzioni di taglio sul video durante il preascolto.
Abilitare l'opzione Enable cuts per usare i tagli durante la messa in onda.
E' possibile rimuovere tagli in elenco utilizzando il pulsante Remove selected cut  .
.
Dopo aver fatto tutte le modifiche desiderate, cliccare su Save, quindi su Close.