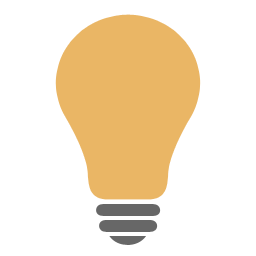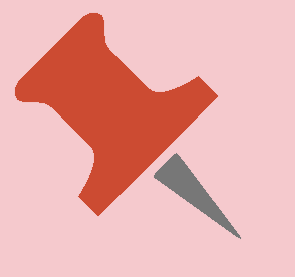La sezione Scenes di XeditingCG permette di aggiungere nuove scene e inizializzare nuove sorgenti audio/video alternative al playout.
Una scena può contenere più sorgenti audio/video e degli elementi grafici che devono apparire solo quando la scena è attiva.
Il menu a tendina permette di selezionare la scena su cui apportare le modifiche.
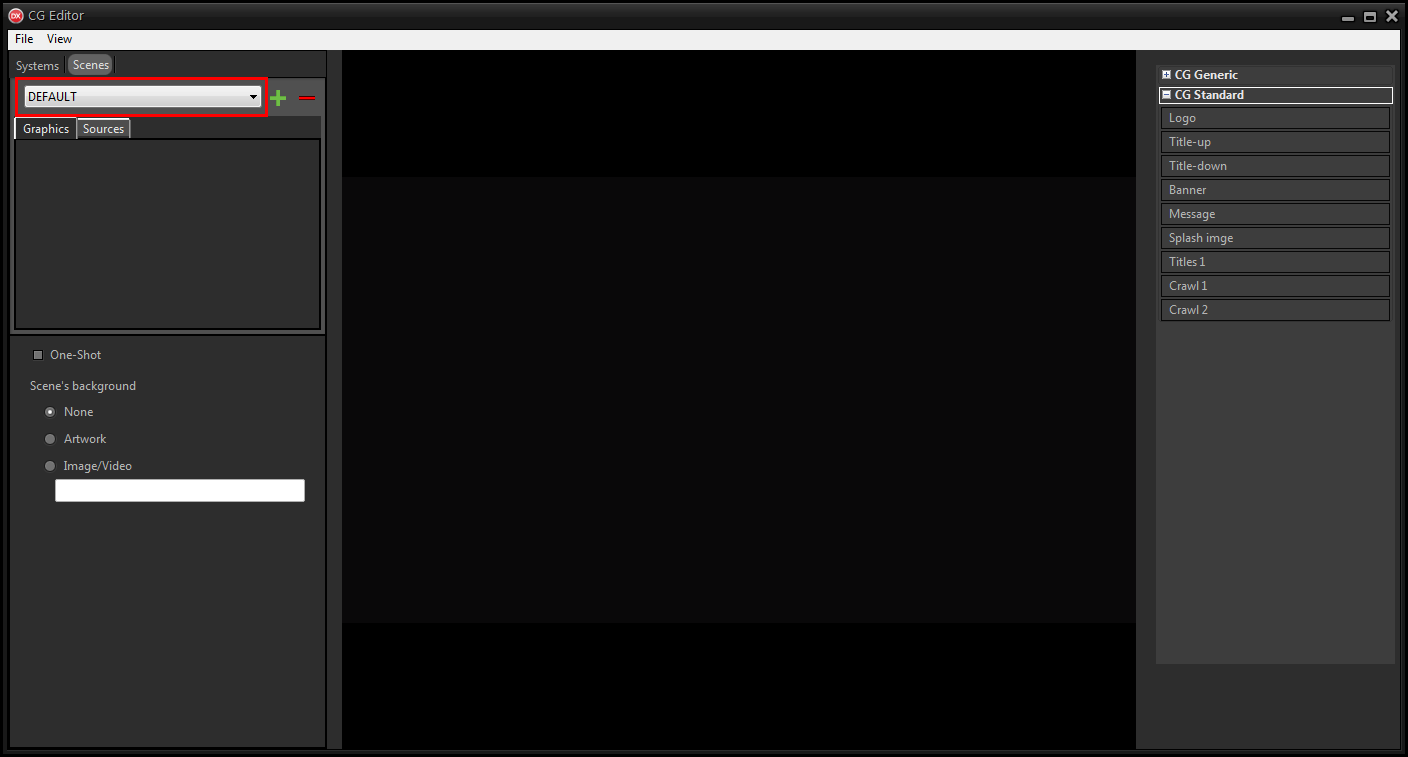
|
Al primo avvio il CG contiene già una scena chiamata DEFAULT. E' la scena predefinita che viene attivata ad ogni skip dei brani e che mostra il playout a tutto schermo. |
La scena selezionata mostra le sezioni Graphics per l'inserimento di grafiche e Sources per l'inserimento di sorgenti.
Per creare una scena:
1.Fare clic su Add scene  .
.
2.Scegliere il nome per la nuova scena.
3.Fare clic su Add per confermare o Cancel per annullare.
4.Selezionare la scena dal menu a tendina e spostarsi nella sezione Sources.
L'elenco a destra mostra le sorgenti audio/video inizializzate. Al primo avvio l'unica sorgente disponibile è il Playout.
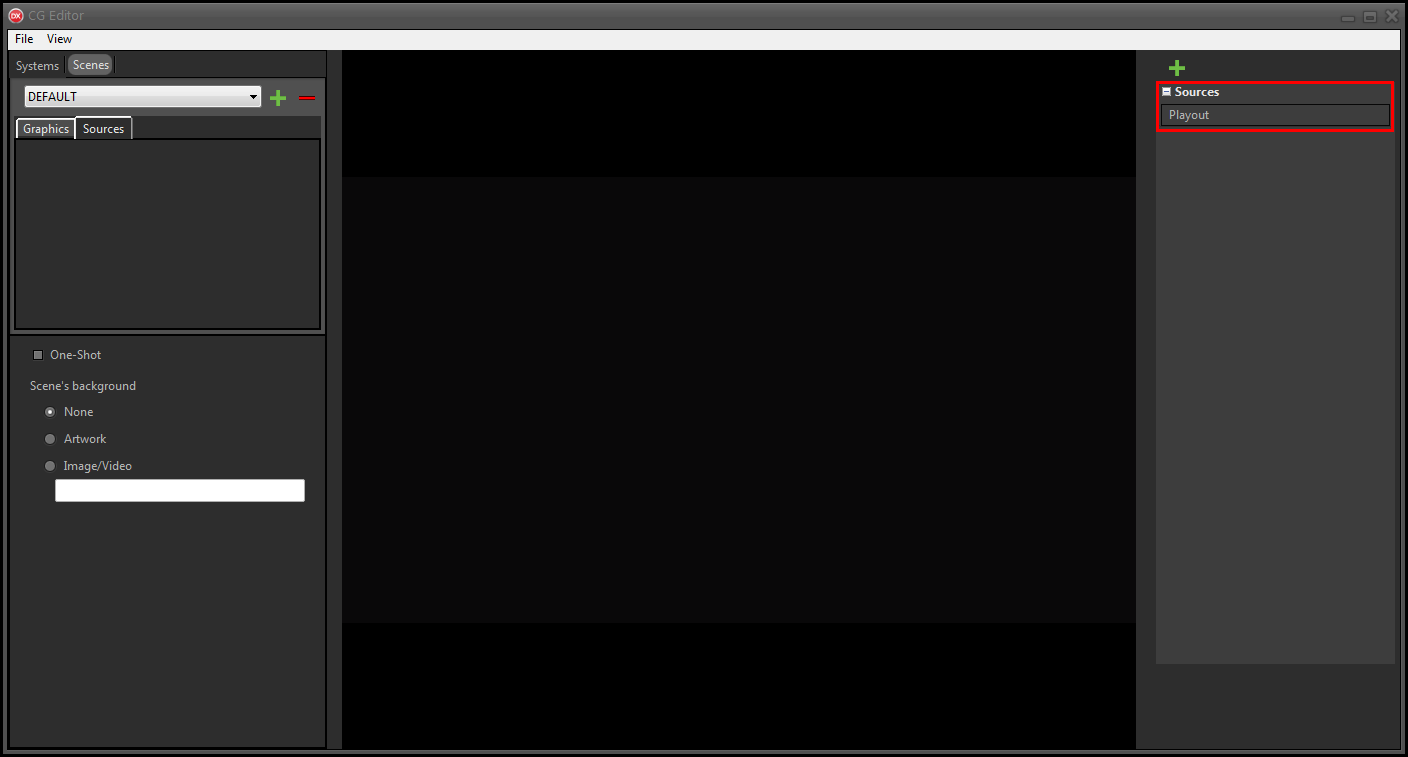
5.Fare clic su Add sources  .
.
6.Assegnare un nome e selezionare il tipo di sorgente e il formato.
Se la sorgente acquisisce video, selezionare una scheda Blackmagic, un dispositivo di acquisizione USB, NDI o cattura dello schermo.
Se la sorgente acquisisce audio, selezionare l'ingresso della scheda audio desiderata.
Selezionare <None> o <No audio> quando la sorgente non necessita di video ma acquisisce solo audio o viceversa.
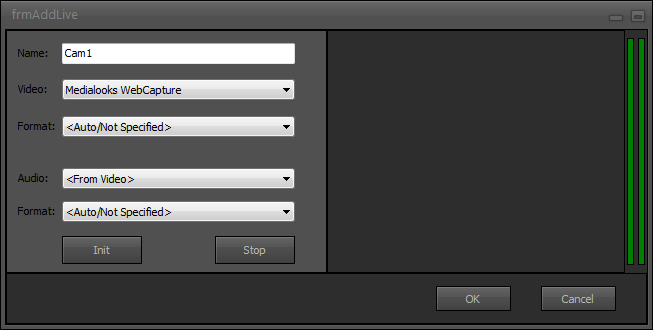
7.Fare clic su Init per inizializzare la sorgente.
8.Fare clic su OK.
9.Trascinare le sorgenti dall'elenco a destra nel riquadro di anteprima al centro.
La sorgente appare nell'elenco a sinistra.
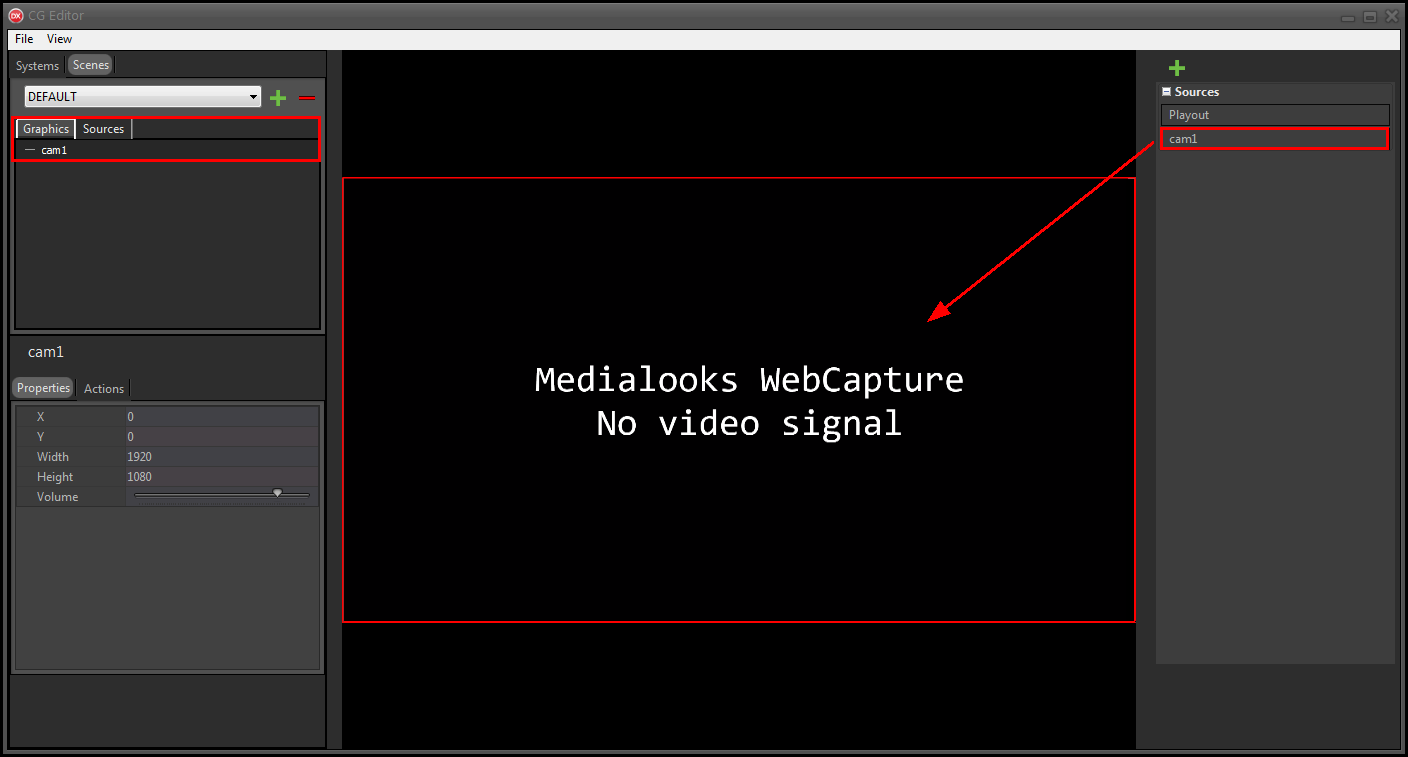
10.Selezionando la sorgente appare in basso il pannello degli attributi.
La sezione Properties permette di modificare posizione, dimensione e volume audio iniziale della sorgente.
La sezione Actions permette di riallineare la sorgente selezionata o di ingrandirla a tutto schermo.
Dimensione e posizione possono essere modificate anche selezionando la sorgente e trascinandola o ridimensionandola dal riquadro di anteprima al centro.
Le sorgenti possono essere selezionate dall'elenco a sinistra o facendo clic sulla sorgente nel riquadro di anteprima.
Ridimensionando la sorgente con drag-and-drop vengono mantenute automaticamente le proporzioni originali.
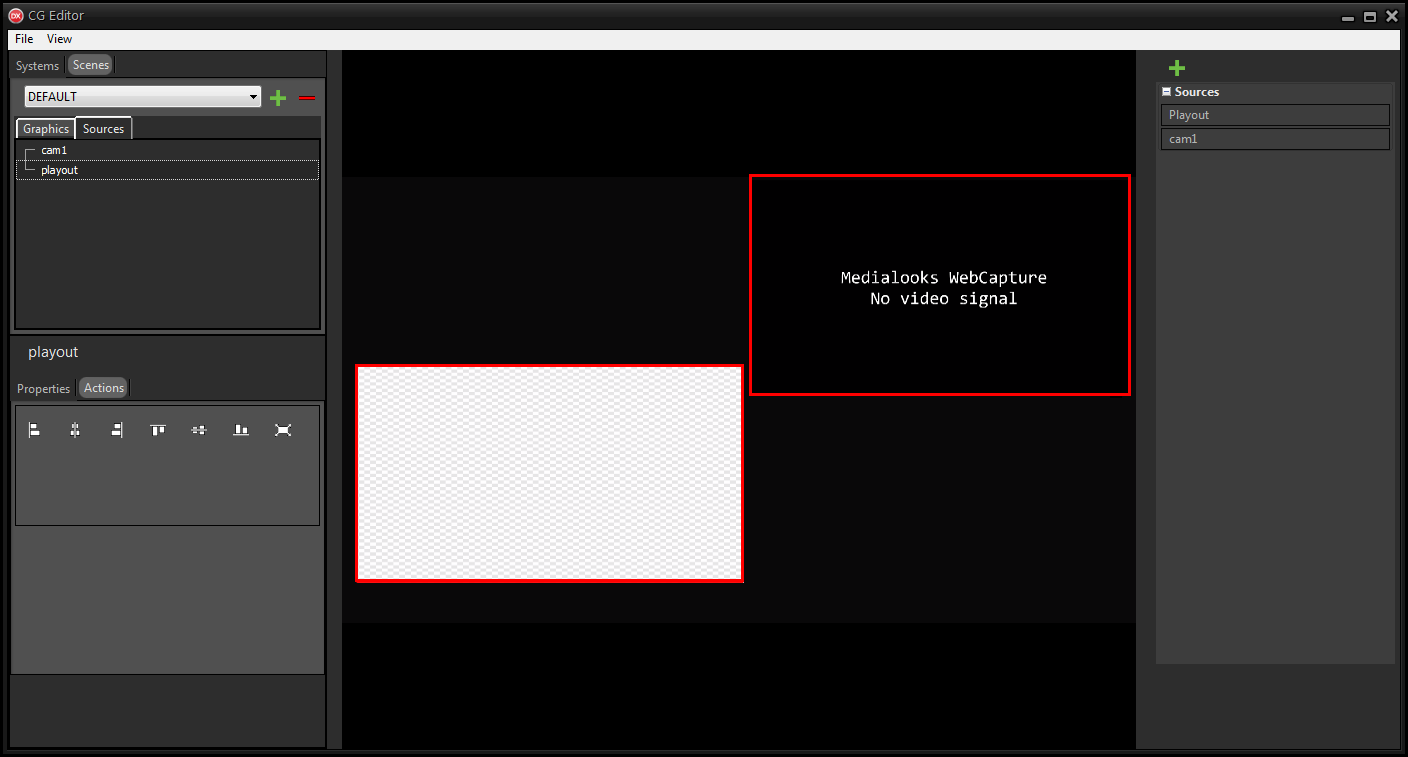
|
In caso di sorgente solo audio, posizione e dimensione sono del tutto ininfluenti. Si consiglia di spostare la sorgente al di fuori dello schermo per evitare di selezionarla involontariamente dal riquadro di anteprima. |
Per decidere l'ordine di sovrapposizione, spostare in alto o in basso le sorgenti nell'elenco a sinistra.
Le sorgenti più in alto vengono mostrate davanti a quelle più in basso.
|
Facendo clic su una sorgente nel riquadro centrale, in anteprima questa viene subito messa in primo piano ma l'ordine scelto nell'elenco a sinistra non viene modificato e rimane il definitivo. |
Nella sezione Graphics è possibile aggiungere oggetti grafici dagli elenchi a destra e gestire la grafica che deve apparire soltanto quando è attiva la scena di riferimento.
E' possibile applicare uno sfondo all'intera scena, inserendo il percorso ad un'immagine o utilizzando la copertina del brano in onda.
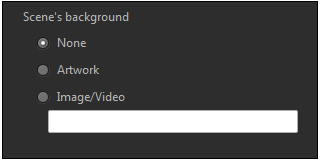
Dopo aver aggiunto scene, fare clic su File > Save on-air per applicare le modifiche sul CG in onda.
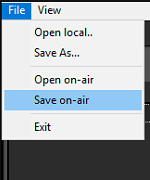
Quindi, su XautoTV fare clic su File > Reload per aggiornare il CG.
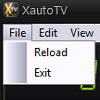
Su XautoTV viene mostrata in basso a sinistra la sezione SOURCES con le anteprime di tutte le sorgenti inizializzate ed eventuale segnale audio in ingresso
Nella sezione Preview scegliere una scena da preparare in anteprima e fare clic sul pulsante Send to Program per mandarla subito in onda.
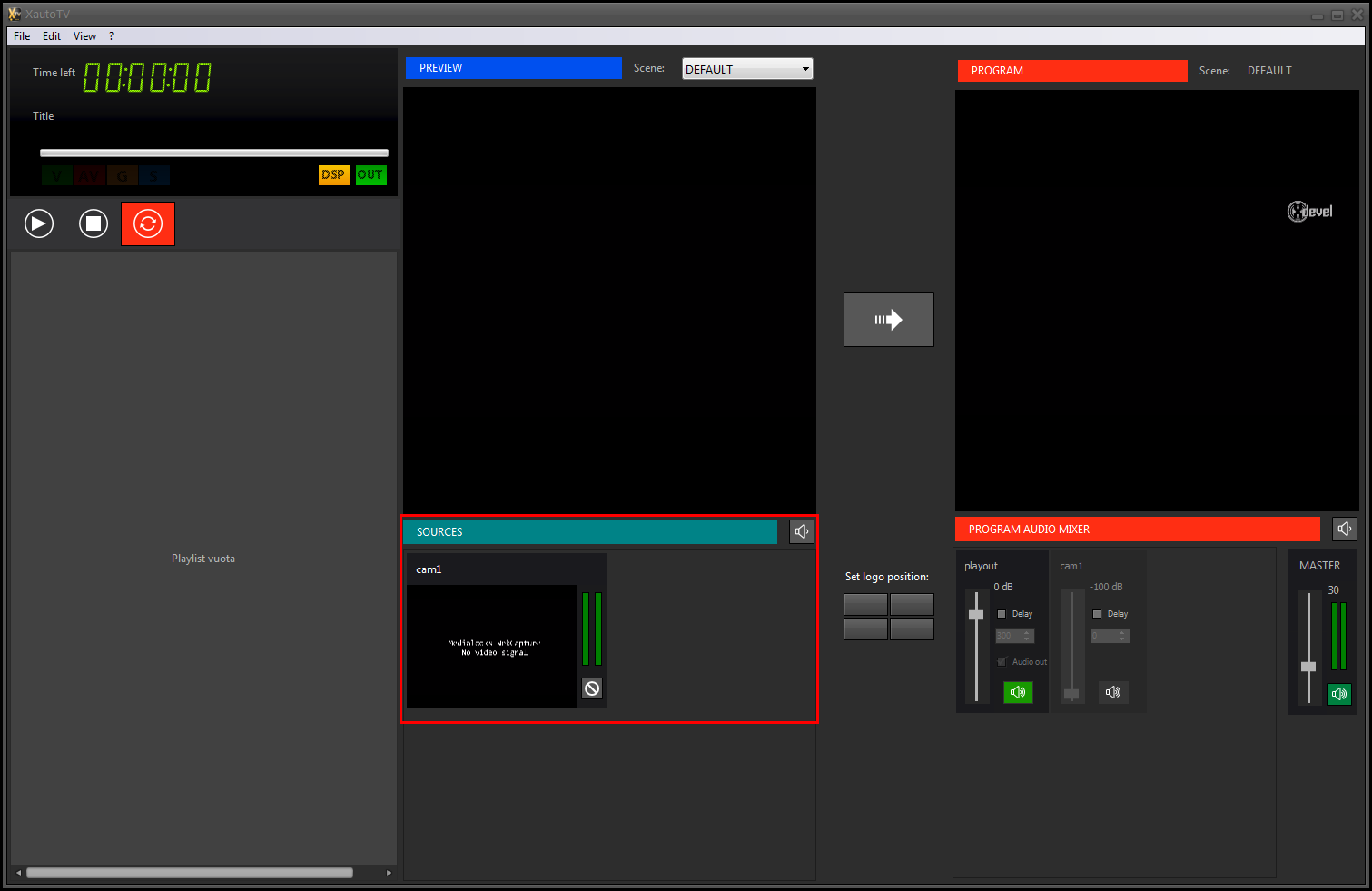
Il pulsante Mute  permette di disabilitare temporaneamente una sorgente.
permette di disabilitare temporaneamente una sorgente.
A destra viene mostrata la sezione PROGRAM AUDIO MIXER con i controlli su volume e delay delle sorgenti. Le sorgenti che non fanno parte della scena attiva vengono automaticamente escluse dai controlli.
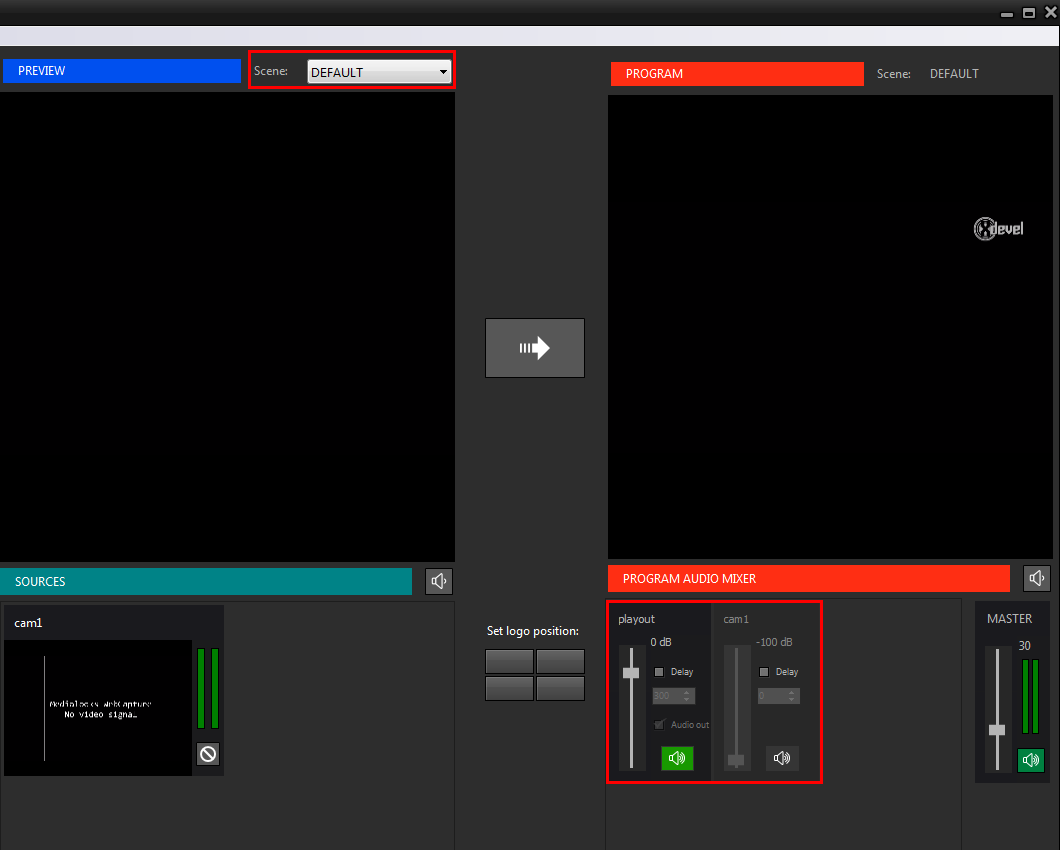
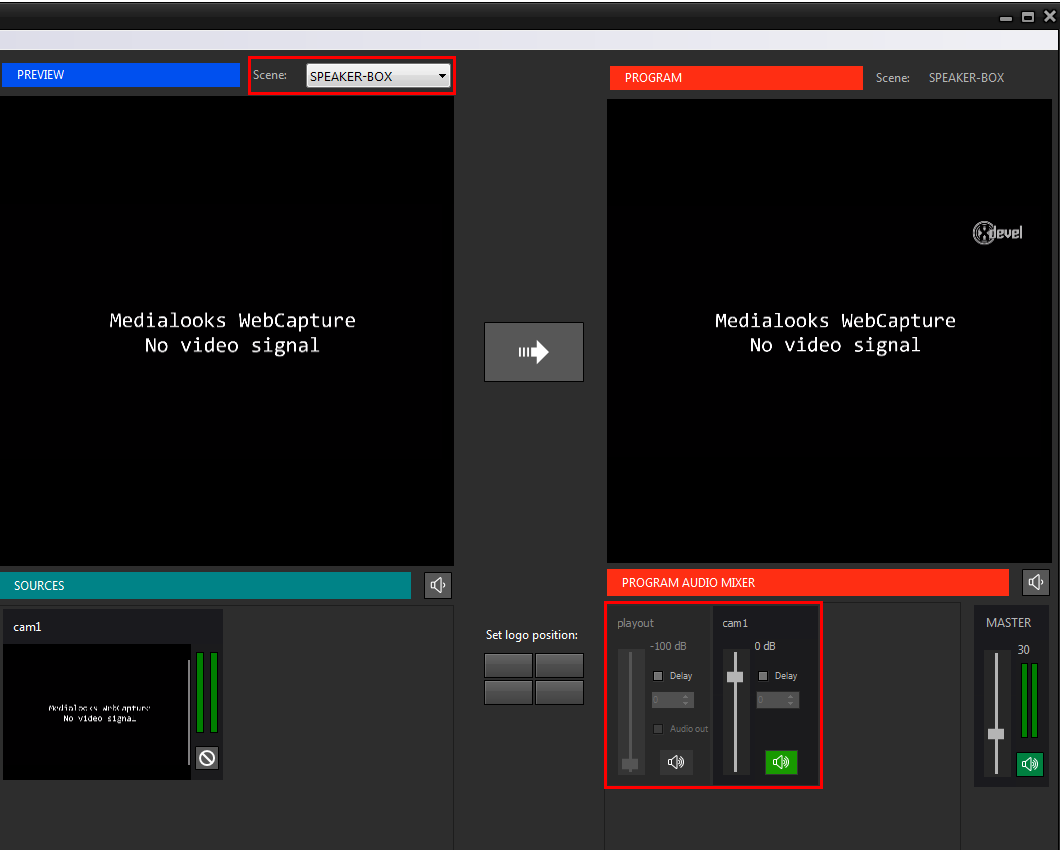
Utilizzando l'opzione Delay vengono ritardati sia il video che l'audio della sorgente.
Se necessario, applicare il ritardo abilitando l'opzione Delay e inserendo un valore in millisecondi.
E' possibile modificare la scena in onda in base ai brani suonati da Xautomation.
Su Xautomation:
1.Selezionare uno o più brani e accedere alle Proprietà.
2.Nella sezione Video Mixer abilitare l'opzione Scenario e selezionare la scena desiderata.
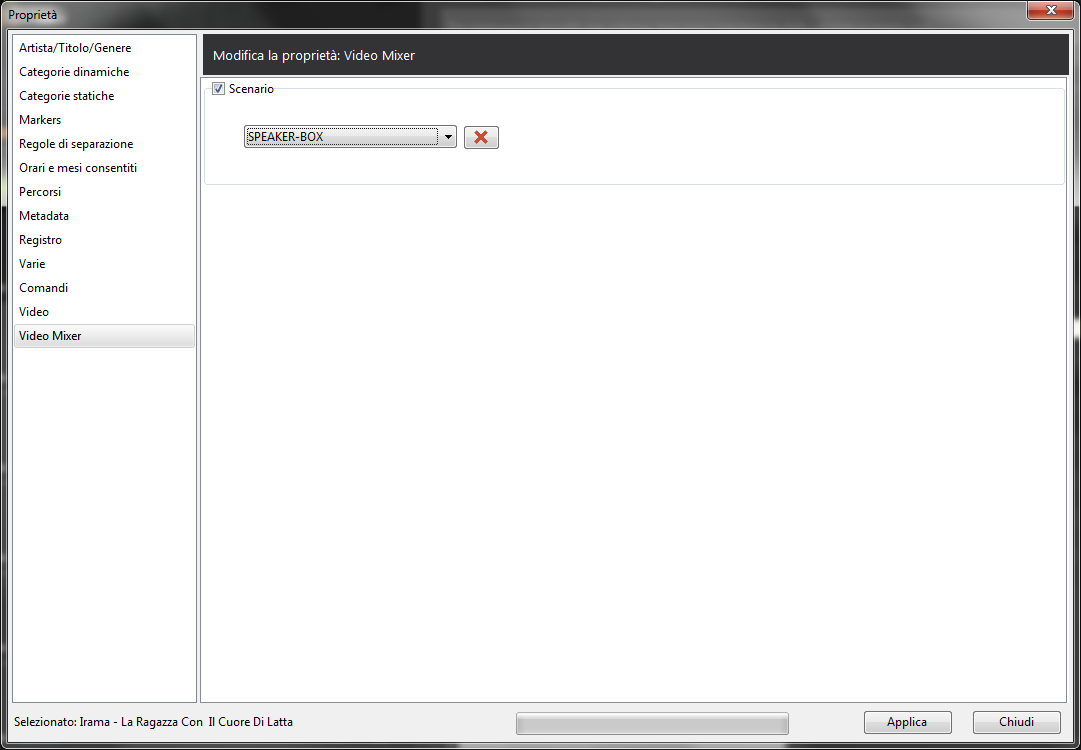
3.Fare clic su Applica, quindi su Chiudi.
|
XautoTV mostra in automatico la scena DEFAULT o la scena assegnata al brano successivo dopo lo skip manuale o automatico. E' possibile evitare qualsiasi cambio scena automatico abilitando il pulsante Bypass change scene |
Avviare la riproduzione su Xautomation e verificare le modifiche effettuate sul CG e sull'archivio.
Ricordarsi di salvare l'archivio a fine lavori.