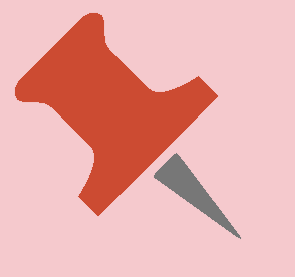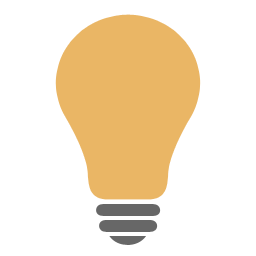La scena DEFAULT usa solo la sorgente Playout per mandare in TV audio e video sull'uscita principale del Program.
La sola scena DEFAULT può essere utilizzata senza modifiche aggiuntive da parte dell'utente in un contesto in cui non è necessario usare un mixer esterno o gestire camere, microfoni e altre sorgenti.

Per creare un workflow più complesso, come quello radio/TV, occorre portare l'audio del playout su un mixer e impostare altre scene che contengono ulteriori sorgenti audio/video.
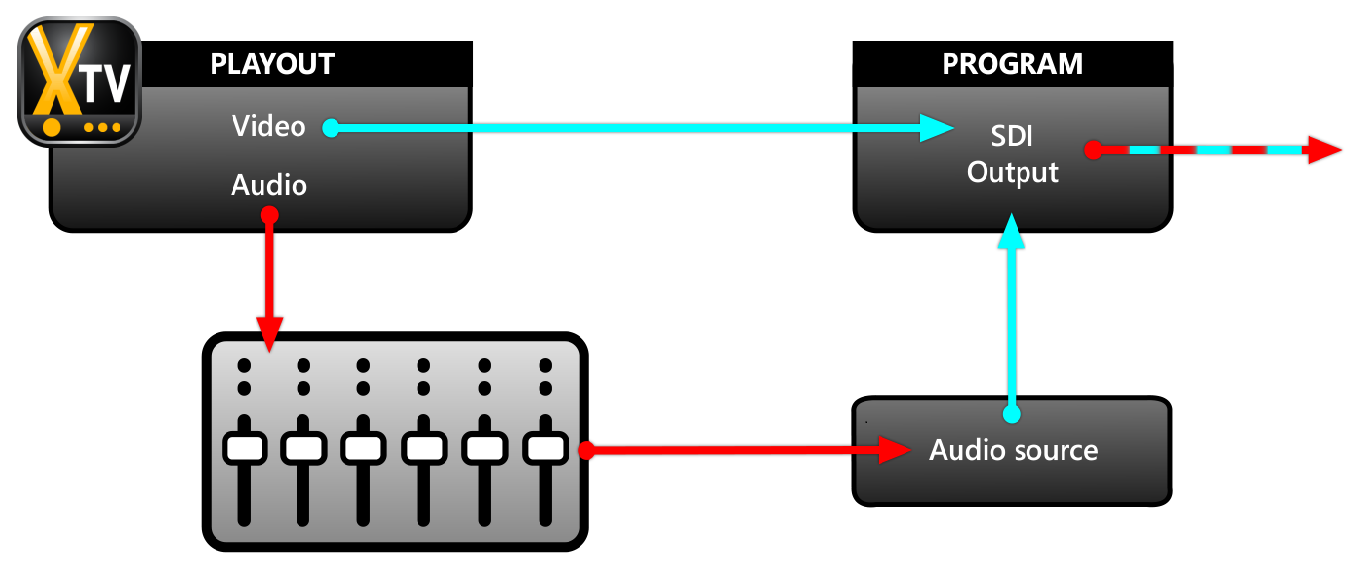
L'emittente deve avere già a disposizione un mixer su cui arrivano i singoli segnali dei microfoni, ibrido telefonico, jingle palette, playout di Xautomation e playout di XautoTV.
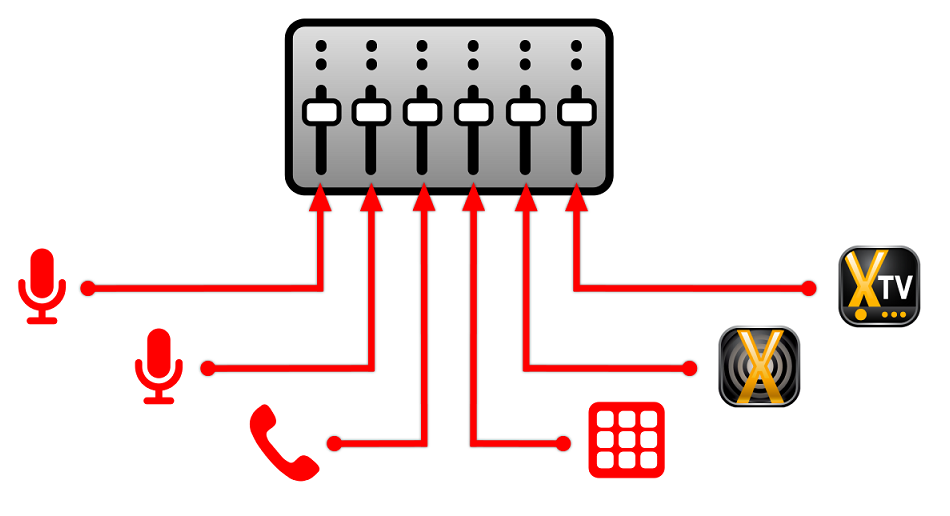
Il mixer deve disporre di almeno due uscite AUX, una per il canale radio e una per il canale TV, con possibilità di distribuire i singoli segnali ed escludere i canali dalle uscite.
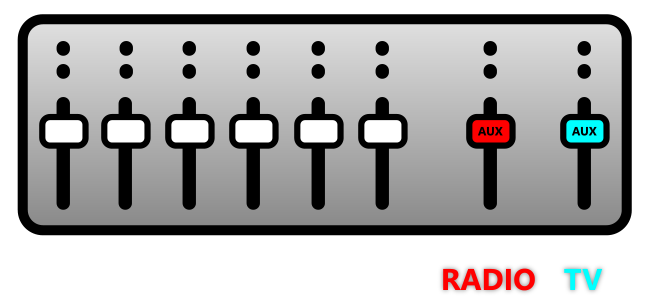
Il mixer riceve il segnale dalla scheda audio On Air di Xautomation e lo associa ad un canale stereo.
Per avere il sonoro dei videoclip su un altro canale è necessario estrarre l'audio dal playout di XautoTV.
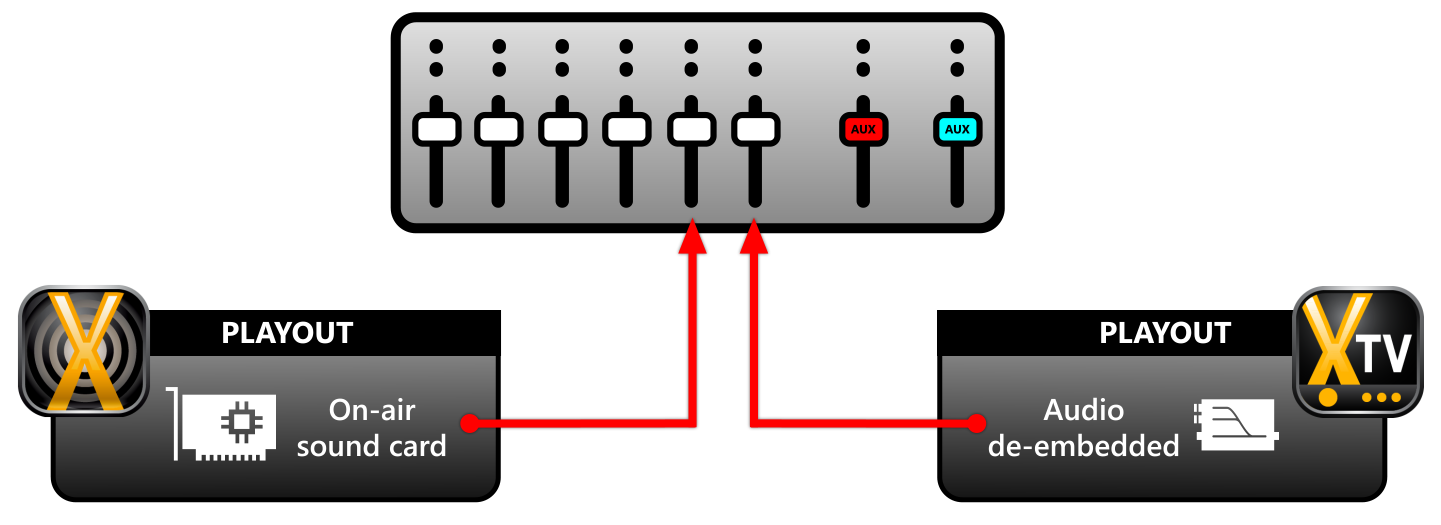
Per estrarre l'audio del playout è possibile utilizzare un de-embedder fisico che separa l'audio dal video a partire da un unico segnale SDI.
Il de-embedder permette di avere l'audio del playout su cavi audio analogici o digitali (ad es. in formato AES-EBU).
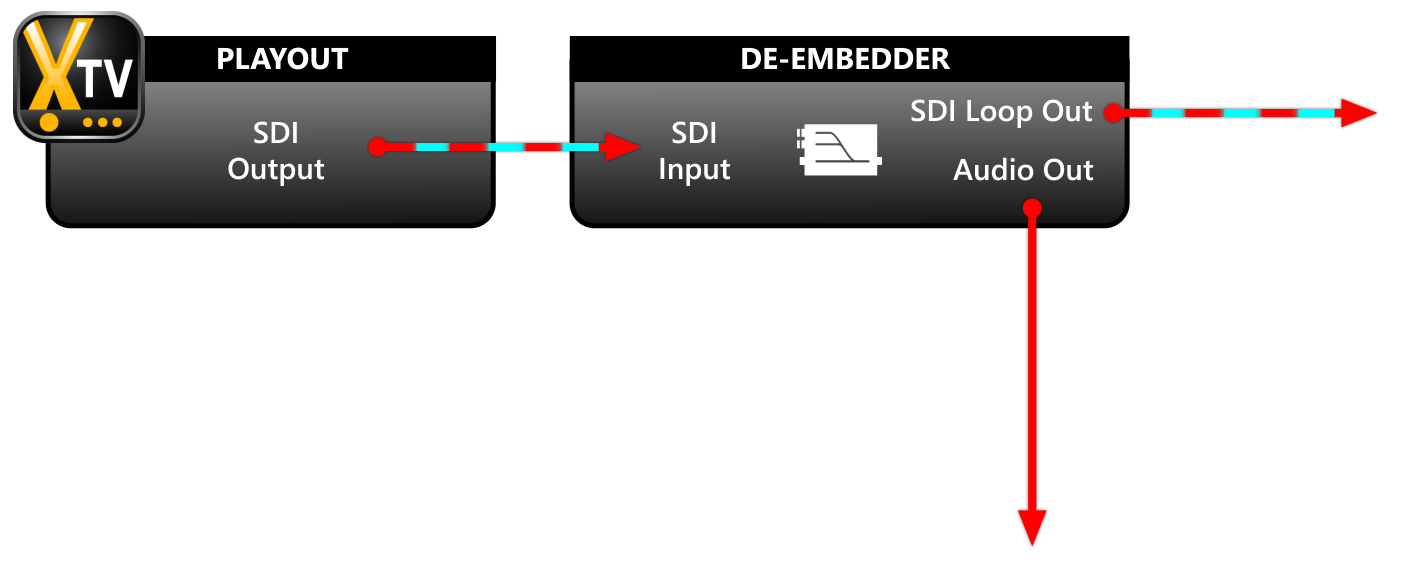
Su XautoTV fare clic su Edit > Settings > Audio/Video device.
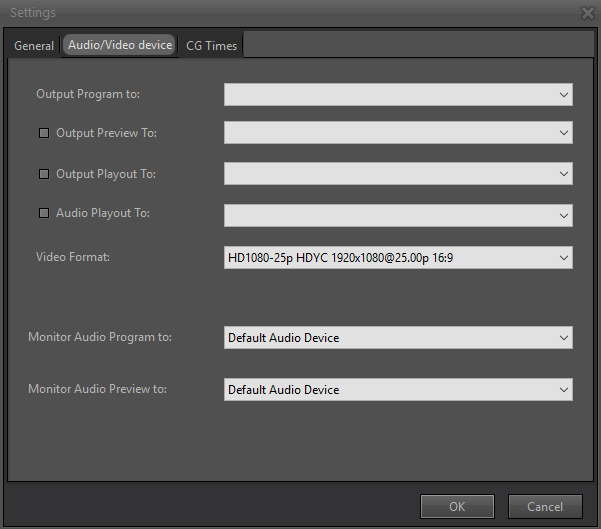
Abilitare l'opzione Output Playout To: e selezionare l'uscita SDI da collegare all'ingresso del de-embedder.
In alternativa è possibile sfruttare una scheda audio già presente nel computer.
In questo caso, l'audio può essere estratto direttamente da XautoTV.
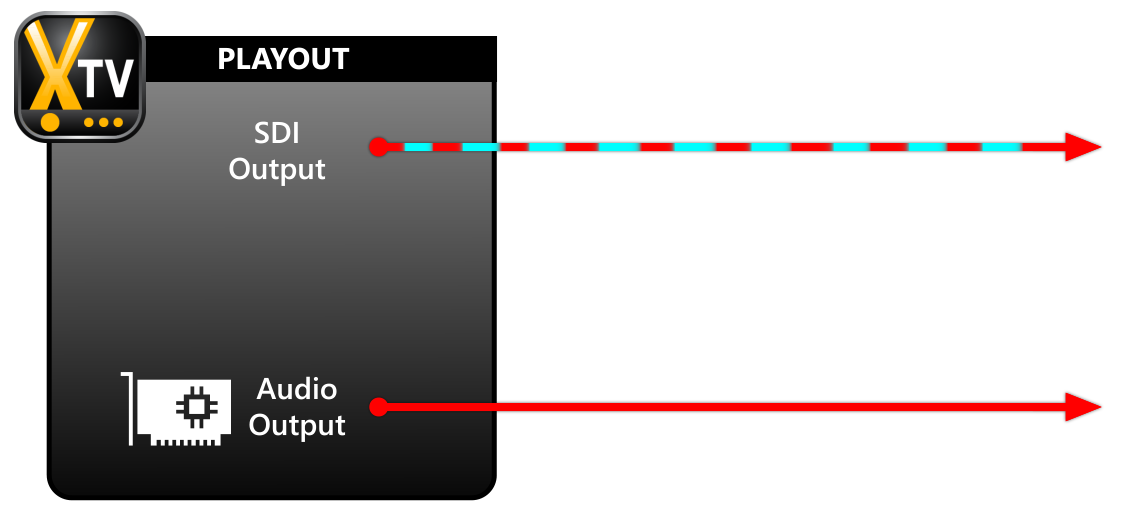
Abilitare l'opzione Audio Playout To: e selezionare l'uscita audio desiderata.
Mandare il segnale in uscita dal de-embedder o dalla scheda audio su un canale stereo del mixer.
In questo modo, l'operatore ha il controllo sul volume di Xautomation e XautoTV, su due canali separati.
Assegnare Xautomation all'AUX dedicata al canale radio, assegnare XautoTV all'AUX dedicata al canale TV e assegnare i restanti canali ad entrambe le AUX.
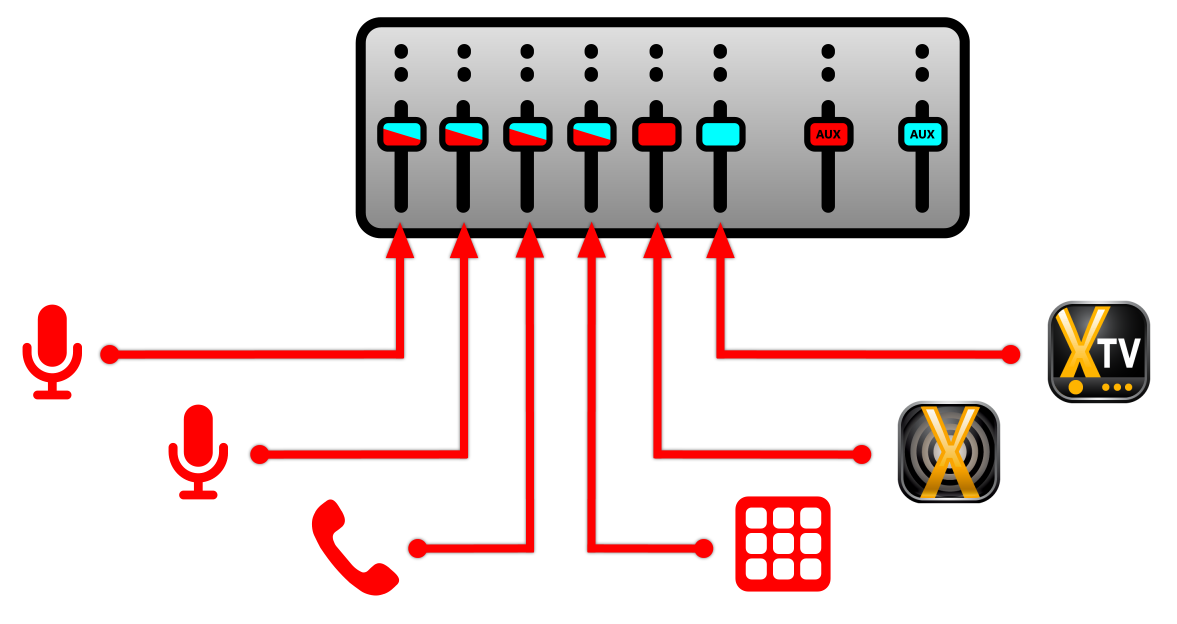
Collegare l'AUX TV alla scheda audio del PC e acquisirla su XautoTV come sorgente audio esterna.
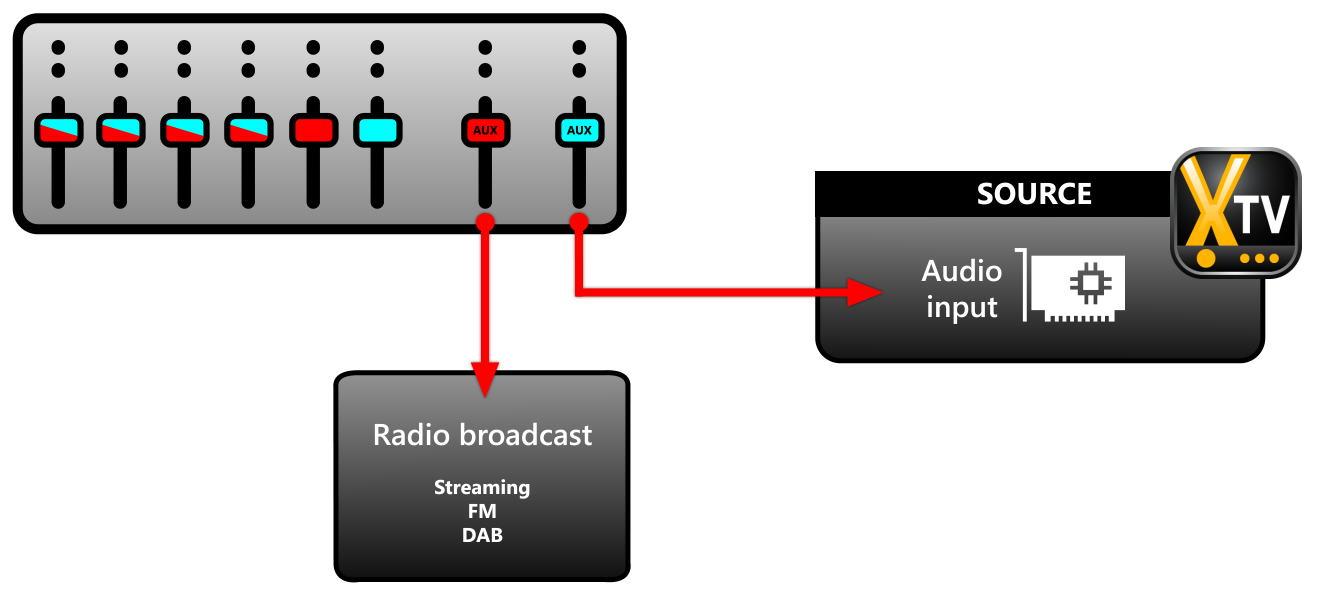
Su XeditingCG:
1.Fare clic su Scenes.
2.Dal menu a tendina, selezionare la scena DEFAULT e fare clic su Sources.
3.Fare clic su Add source.
4.Rinominare la sorgente in audio.mixer.
5.Nel menu Video scegliere <None> mentre nel menu Audio scegliere l'input che riceve l'AUX TV.
6.Impostare il Formato.
7.Fare clic su Init e assicurarsi che il segnale arrivi correttamente.
8.Fare clic su OK.
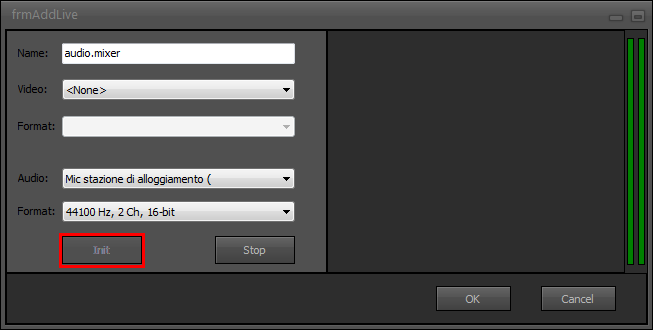
9.Trascinare sul riquadro di anteprima la sorgente audio.mixer.
10.Selezionare la sorgente Playout.
11.Dal pannello in basso ridurre al minimo il suo volume.
L'audio del playout viene già preso dalla sorgente audio.mixer, per cui playout deve rimanere muto.
12.Selezionare la sorgente audio.mixer e spostarla al di fuori dello schermo.
Se necessario, regolare il volume.
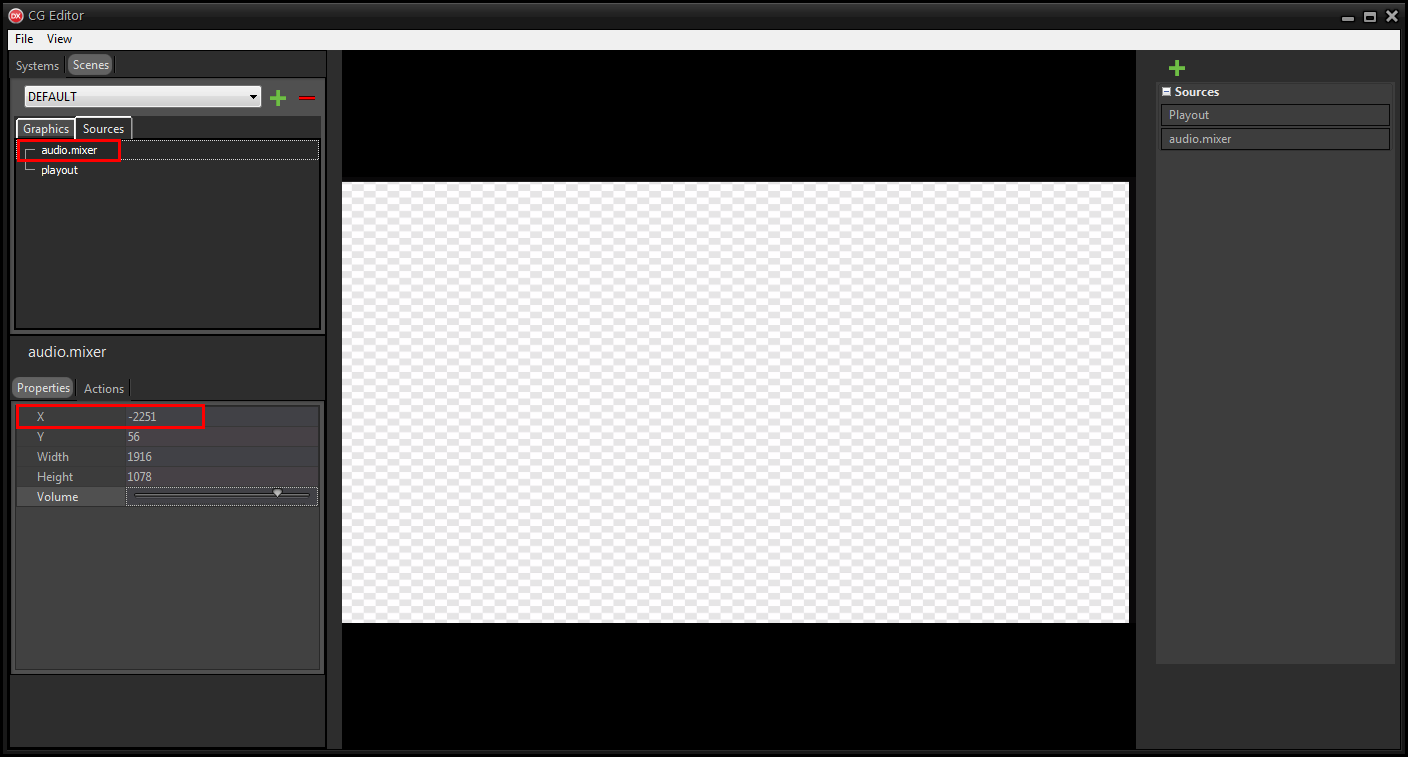
Il sistema radio/TV prevede l'inserimento di almeno altre due scene predefinite:
•SPEAKERFULL mostra i conduttori a tutto schermo.
•SPEAKERBOX mostra due box con conduttori e playout.
Per creare la scena SPEAKERFULL:
1.Nella sezione Scenes, fare clic sul pulsante Add scene.
2.Assegnare alla nuova scena il nome SPEAKERFULL.
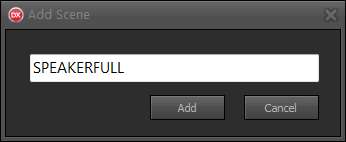
3.Fare clic su Add.
4.Selezionare SPEAKERFULL dal menu a tendina.
5.Fare clic su Sources > Add source.
6.Inserire camera nel campo Name.
7.Nel menu Video scegliere l'input che riceve le camere mentre nel menu Audio scegliere <No Audio>.
8.Fare clic su Init e assicurarsi che il segnale delle camere arrivi correttamente.
9.Fare clic su OK.
10.Trascinare sul riquadro di anteprima la sorgente camera e la sorgente audio.mixer.
11.Selezionare la sorgente audio.mixer e spostarla al di fuori dello schermo.
Se necessario, regolare il volume.
Per creare la scena SPEAKERBOX:
1.Nella sezione Scenes, fare clic sul pulsante Add scene.
2.Assegnare alla nuova scena il nome SPEAKERBOX.
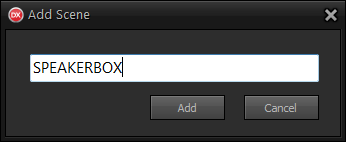
3.Fare clic su Add.
4.Selezionare SPEAKERBOX dal menu a tendina.
5.Fare clic su Sources.
6.Trascinare sul riquadro di anteprima la scena SPEAKERBOX, la sorgente playout, la sorgente camera e la sorgente audio.mixer.
7.Selezionare la sorgente Playout.
8.Dal pannello in basso ridurre al minimo il suo volume.
9.Selezionare la sorgente audio.mixer e spostare la sorgente al di fuori dello schermo.
Se necessario, regolare il volume.
10.Modificare posizione e dimensione di playout e camera.
Posizionare due box affiancati o sovrapporre le sorgenti in modo da creare un picture-in-picture.
E' possibile definire anche altre scene, in base alle esigenze dell'utente, con sorgenti posizionate in modo diverso. Ad esempio, una scena con un box per lo speaker e uno con una rassegna stampa online.
Si consiglia di assegnare alle scene lo stesso sfondo in modo che quando le scene cambiano in TV non si veda lo sfondo totalmente nero durante le transizioni.
Fare clic su File > Save on-air per applicare le modifiche sul CG in onda.
Su XautoTV fare clic su File > Reload per aggiornare il CG.
L'audio che entra su XautoTV tramite la sorgente audio.mixer subisce latenza dovuta al passaggio di segnale tra il de-embedder, il mixer e la scheda audio.
Il video del playout risulta quindi in anticipo rispetto all'audio del mixer in entrata.
E' necessario aggiungere il delay in modo da sincronizzarlo con l'audio dei videoclip preso da audio.mixer.
Nella sezione PROGRAM AUDIO MIXER attivare le opzioni Delay e Audio out per la sorgente Playout.
|
Le opzioni devono essere entrambe attive. |
L'opzione Audio out esclude dal ritardo l'audio in uscita verso il de-embedder o dalla scheda audio.
Regolare il delay impostando un valore in millisecondi.
E' possibile verificare l'aumento del delay e il sync con l'audio guardando l'uscita principale del Program.
Per monitorare l'uscita del Program è possibile utilizzare un convertitore SDI-to-HDMI e un normale schermo HDMI.
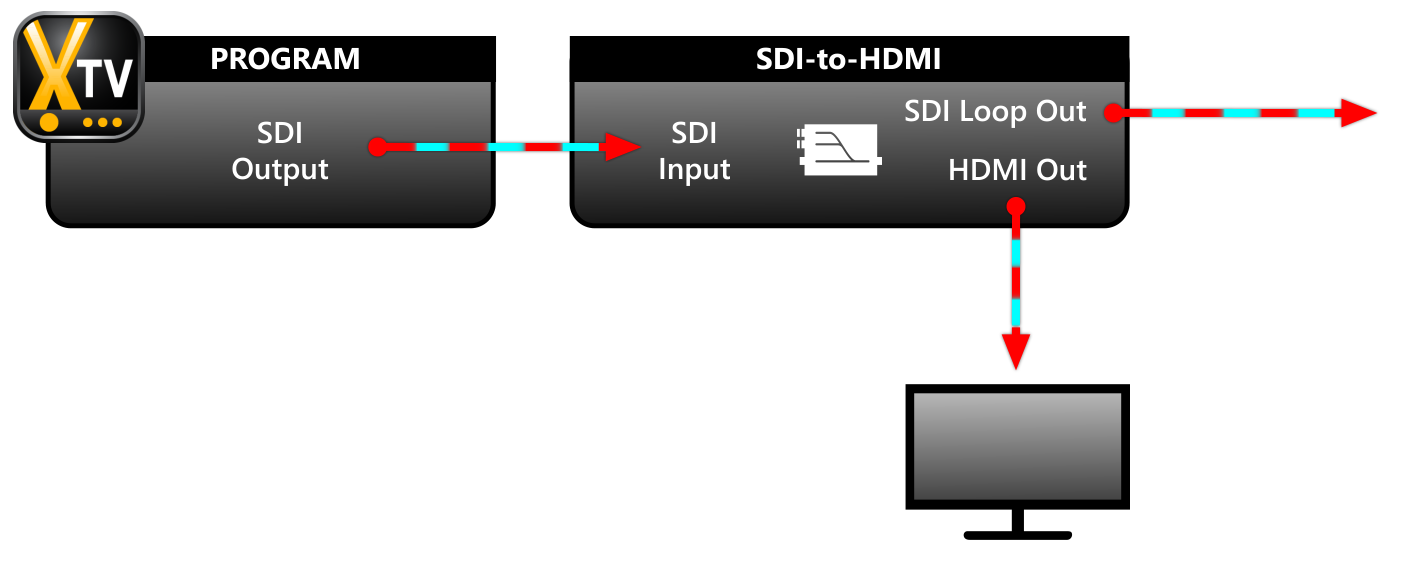
Il convertitore deve ricevere il segnale dall'output impostato in Edit > Settings > Audio/Video device > Output Program to:.
E' possibile collegare un distributore di segnale SDI, che riceve il Program e lo manda verso il convertitore e altri dispositivi.
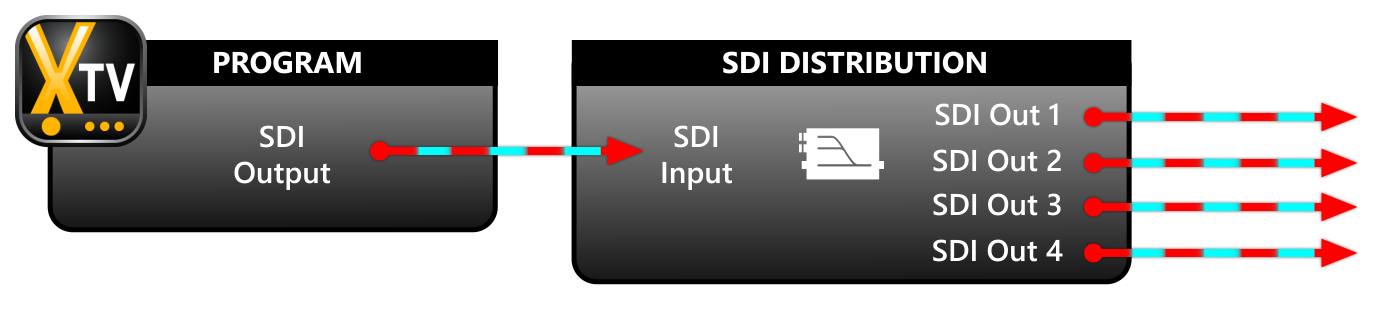
Su Xautomation impostare le proprietà di basi e sigle dei programmi per cambiare scena quando l'elemento viene mandato in onda.
E' possibile cambiare le scene dai comandi video di Xautomation.
Fare clic su Video > Mostra comandi video per abilitare la barra dei comandi video.
I primi tre pulsanti attivano la scena DEFAULT  , la scena SPEAKERFULL
, la scena SPEAKERFULL  e la scena SPEAKERBOX
e la scena SPEAKERBOX  .
.
Per controllare manualmente il cambio scena allo skip dei brani selezionare la scena desiderata dal menu a tendina 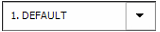 .
.
Fare clic su Esegui comando immediatamente  per cambiare la scena in onda.
per cambiare la scena in onda.
Può essere usato ad esempio sull'OUTRO di un brano, per fare un disannuncio attivando SPEAKERBOX.
Selezionare dal menu la scena da attivare allo skip.
Quindi, fare clic su Abilita switch video automatico  .
.
|
Se lo switch è abilitato, XautoTV attiva la scena selezionata quando il brano termina o si passa manualmente all'elemento successivo. La scena DEFAULT viene attivata solo quando viene raggiunto il marker INTRO del brano in onda. In alternativa, attivare su XautoTV l'opzione Bypass change scene |