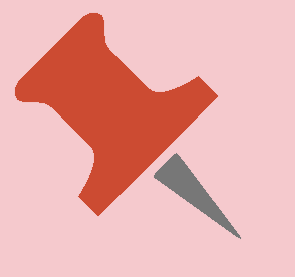Gli oggetti Titles 1, Titles 2 e Message sono i sottopancia per la visualizzazione di messaggi.
Per poter essere utilizzati, gli oggetti devono essere inseriti nel Program e nel Playout.
Per creare gli oggetti, andare su Systems > Program e seguire i seguenti passi:
1.Trascinare un oggetto layer dall'elenco CG Generic nel riquadro centrale di anteprima.
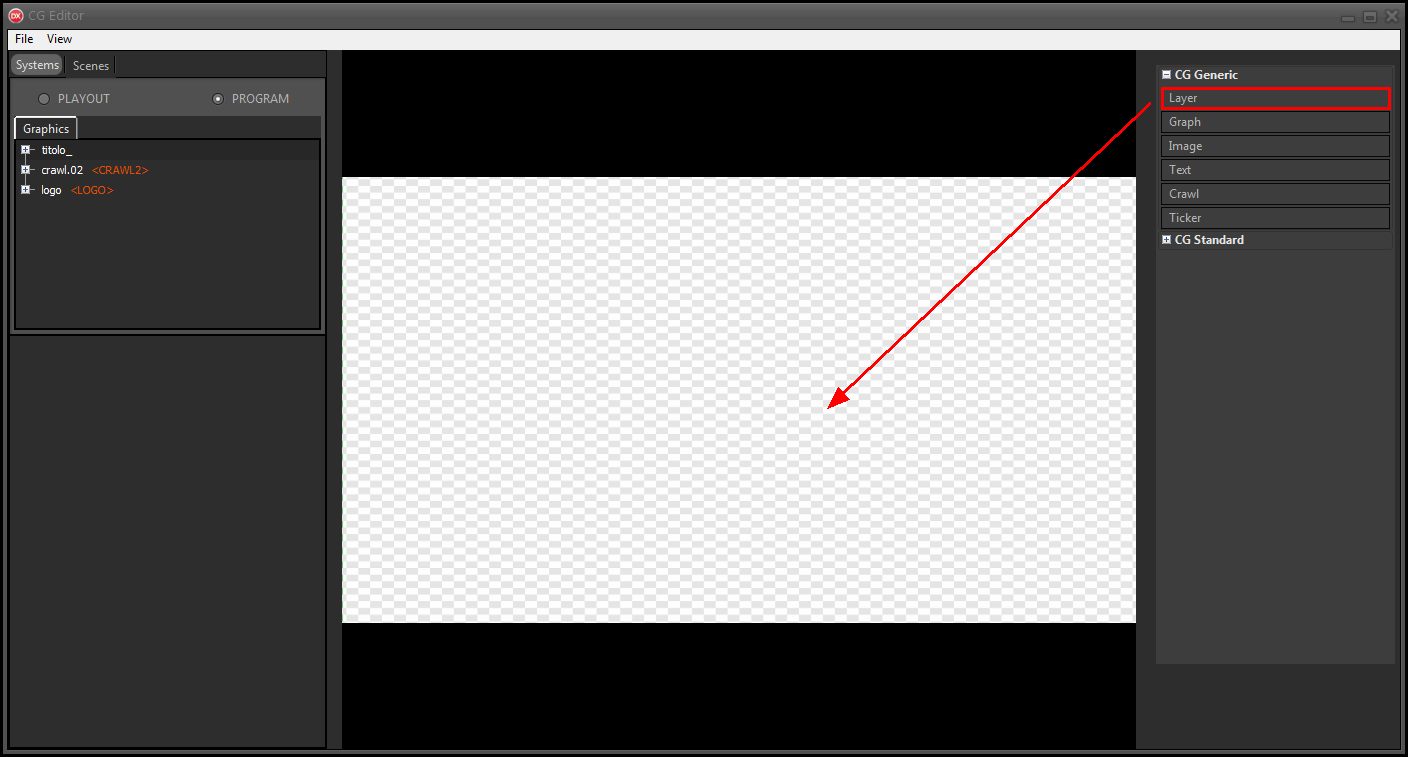
2.Rinominare il layer in titles.01, quindi ridimensionarlo e posizionarlo dove si vuole mostrare il sottopancia.
3.Assegnare al layer il placeholder CG GROUP > <TITLES1>.
In questo modo il layer diventa il contenitore principale del nostro sottopancia.
4.Trascinare un altro oggetto layer dall'elenco CG Generic nel riquadro centrale di anteprima, quindi inserirlo dentro a titles.01.
5.Rinominare il nuovo layer in titles.01.box.
Questo layer sarà usato come contenitore secondario per i contenuti testuali dei messaggi.
6.Trascinare un oggetto text dall'elenco CG Generic nel riquadro centrale di anteprima, quindi inserirlo dentro a titles.01.box.
7.Rinominare l'oggetto, quindi ridimensionarlo e posizionarlo dove si vuole mostrare il titolo del messaggio.
8.Assegnare all'oggetto il placeholder CG Element > <HEADING>.
In questo modo il testo dell'oggetto viene sostituito dal titolo del messaggio.
9.Dalla sezione Properties nel pannello in basso è possibile scegliere font e colore del testo.
Nell'opzione Properties > Scale deve essere selezionato text-scale. In questo modo il testo viene ristretto quando il titolo del messaggio raggiunge i limiti di dimensione.
Per evitare che il testo diventi illeggibile quando il titolo è molto lungo, aumentare le dimensioni dell'oggetto.
Per testare il risultato, inserire un testo alternativo nel campo Text.
10.Ripetere la procedura trascinando dentro titles.01.box un altro oggetto di testo e riposizionandolo.
E' possibile clonare l'oggetto di testo già creato per mantenere gli stessi attributi.
|
Il secondo oggetto di testo è il contenuto del messaggio e potrebbe contenere un testo molto lungo. Controllare le dimensioni di font e oggetto. Abilitare l'opzione Properties > LayerText > Font > Word-break per interrompere il testo e mandarlo a capo su più righe. |
11.Assegnare all'oggetto il placeholder CG Element > <CONTENT>.
In questo modo il testo dell'oggetto viene sostituito dal contenuto del messaggio.
12.Dopo aver scelto dimensione e posizione dei singoli oggetti di testo, spostare e ridimensionare titles.01.box e lasciare spazio per l'immagine del messaggio.
13.Trascinare un oggetto layer dall'elenco CG Generic nel riquadro centrale di anteprima, quindi inserirlo dentro a titles.01.
14.Rinominare il nuovo layer in titles.01.icon.
Questo layer sarà usato come contenitore per l'immagine dei messaggi.
15.Ridimensionare il layer con proporzioni quadrate e posizionarlo dove si vuole mostrare l'immagine del messaggio.
16.Assegnare al layer il placeholder CG Element > <ICON>.
17.Trascinare un oggetto image dall'elenco CG Generic nel riquadro centrale di anteprima.
Selezionare un'immagine quadrata di riferimento dalle cartelle di sistema.
Nella cartella T:\lib\Media è disponibile un'immagine dummy.png.
18.Inserire l'immagine dentro titles.01.icon e rinominare l'oggetto.
Utilizzare l'opzione Actions > Full screen in modo da coprire tutta l'area di titles.01.icon.
19.Assegnare all'oggetto il placeholder CG Element > <IMAGE>.
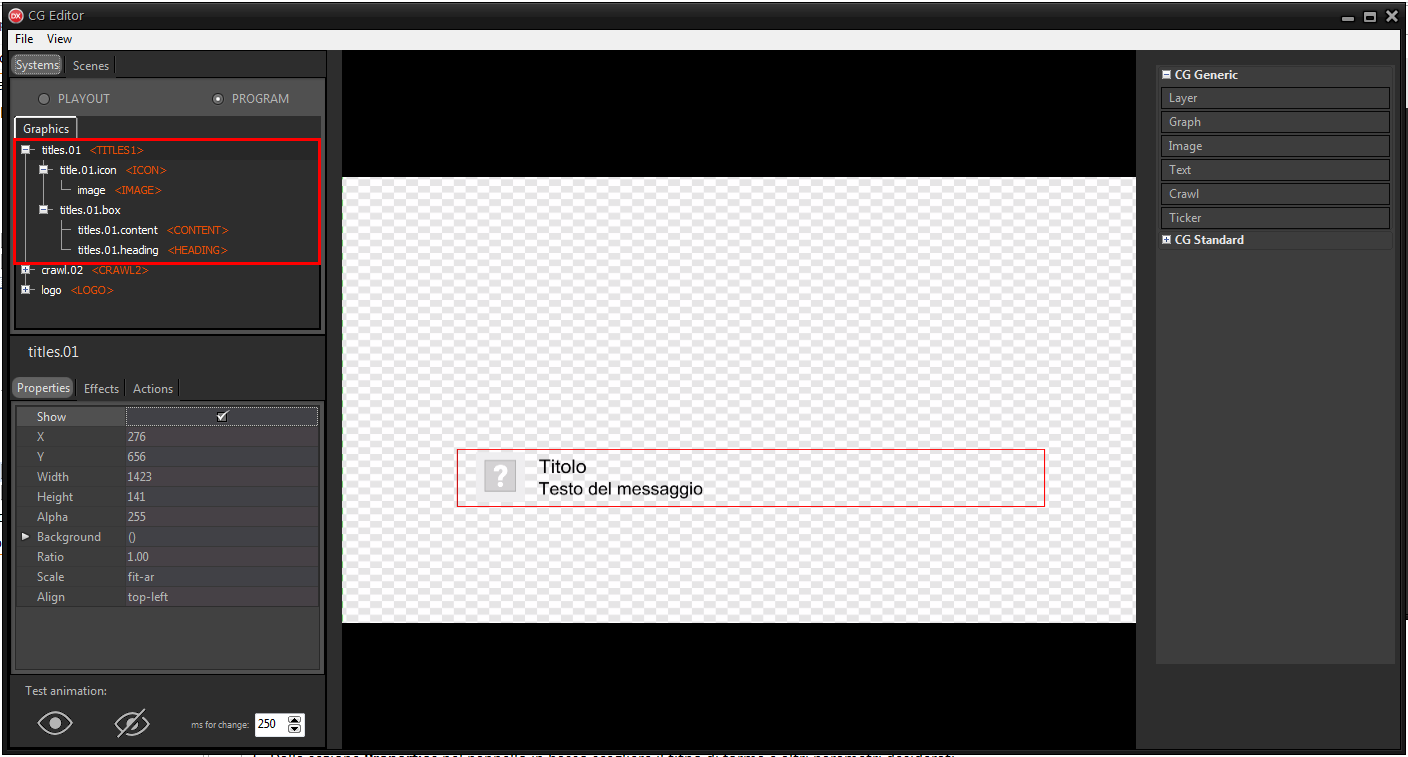
Possono essere aggiunti dentro il gruppo principale titles.01 altri layer e oggetti per arricchire la grafica del sottopancia. E' possibile ad esempio creare uno sfondo.
1.Trascinare un oggetto graph dall'elenco CG Generic nel riquadro centrale di anteprima.
2.Inserire l'oggetto dentro a titles.01 e al di sotto di tutti gli altri oggetti.
L'oggetto graph disegna nel layer una forma personalizzata.
3.Dalla sezione Properties nel pannello in basso scegliere il titpo di forma e altri parametri.
4.Utilizzare l'opzione Actions > Full screen per ridimensionare l'oggetto graph e coprire tutta l'area di titles.01.
L'oggetto graph viene ridimensionato a tutto schermo ma riadattato secondo le dimensioni massime consentite dal layer.
5.Nella sezione Effects del pannello in basso impostare gli effetti e le animazioni per gli oggetti.
6.Testare il risultato utilizzando i pulsanti Test animation in basso.
Utilizzare il valore a lato per aumentare o diminuire la velocità dell'anteprima.
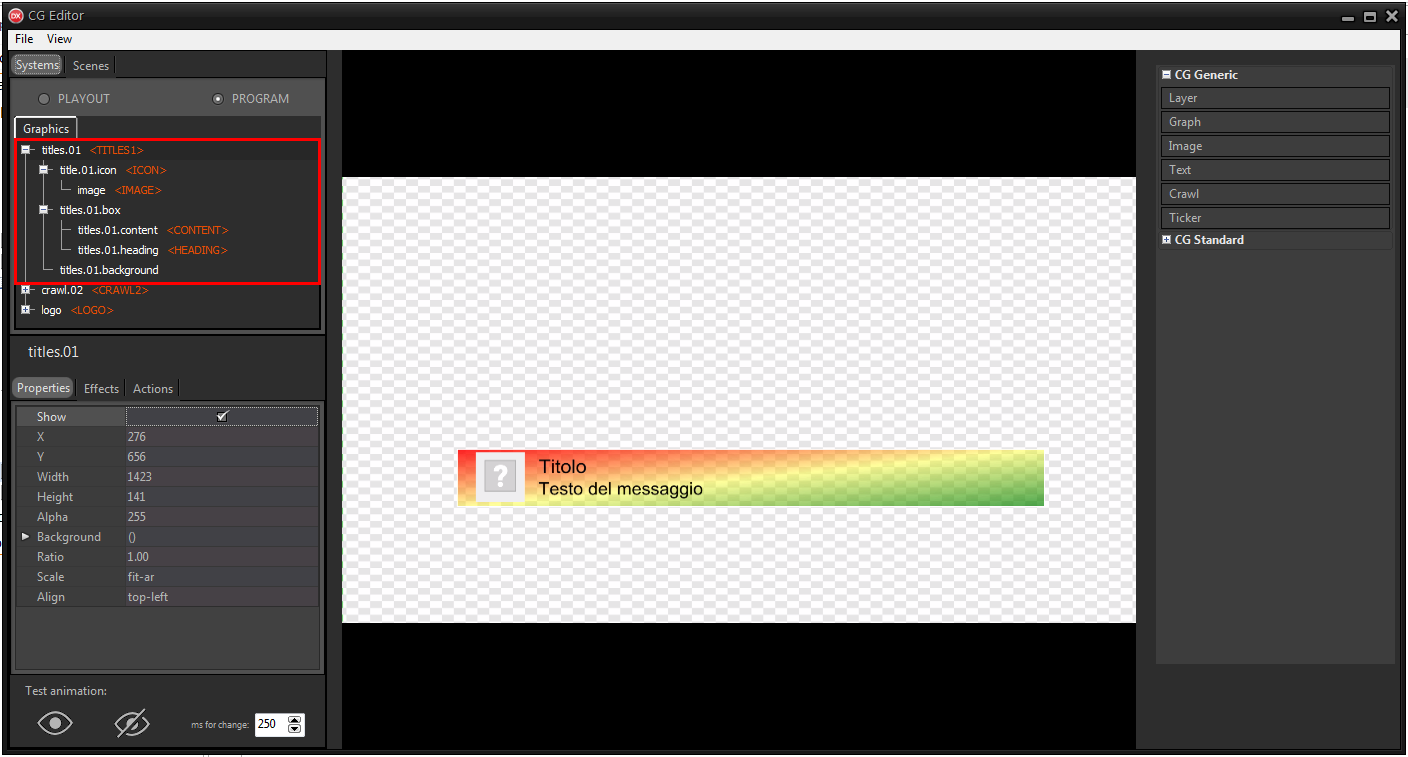
7.Fare clic su File > Save on-air per applicare le modifiche sul CG in onda.
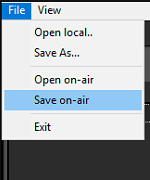
8.Quindi, su XautoTV fare clic su File > Reload per aggiornare il CG.
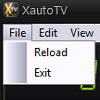
Tutti gli step esposti per la creazione di Titles 1 possono essere riutilizzati per creare Titles 2 e Message.
Gli elementi e i placeholder dei tre gruppi infatti hanno una struttura simile.
E' possibile anche clonare titles.01 e modificare nomi e attributi dei nuovi oggetti.
Assicurarsi che i gruppi principali abbiano i placeholder CG Group > <TITLES2> e <MESSAGE>.
XmessageTV e Xautomation permettono di scegliere quale oggetto utilizzare per mostrare i messaggi.
Per approfondire il funzionamento dei sottopancia e avere un esempio di come è possibile combinare gli oggetti, trascinare dall'elenco CG Standard i sottopancia già pronti.
|
Copiare gli oggetti dal Program al Playout. |
Nascondere tutti gli oggetti dal Program e dal Playout per evitare che questi appaiano quando viene ricaricato il CG in onda.
Gli oggetti vengono mostrati in automatico quando opportuno.