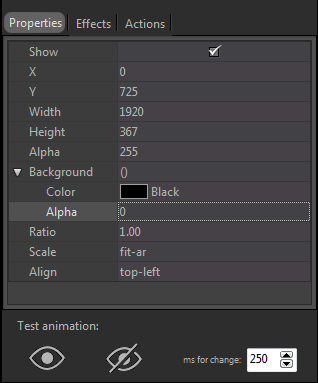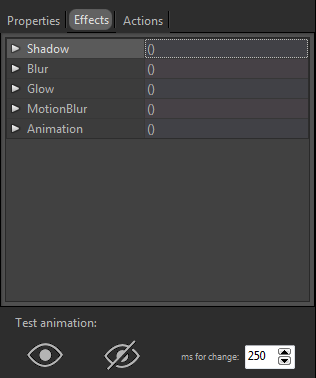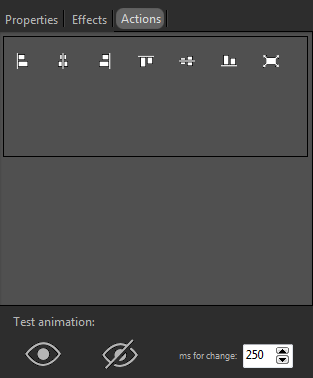|
Quando si crea un oggetto come il titolo basso o un crawl, se si desidera, è possibile modificare delle proprietà di visualizzazione, aggiungere degli effetti e scegliere la posizione dove mostrare l'oggetto.
Per effettuare le modifiche, avviare XeditingCG e selezionare l'oggetto desiderato. Non appena selezionato, in basso a sinistra viene mostrato un box con tre schede per effettuare le modifiche.
Properties
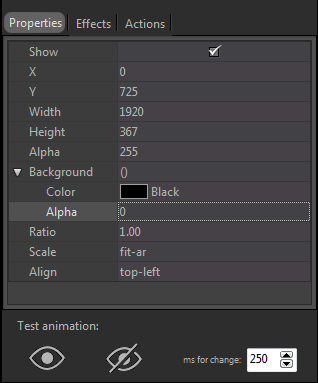
- Show: abilitare il pulsante per mostrare l'oggetto in anteprima sul pannello centrale.
- X e Y: coordinate di posizione dell'oggetto sul pannello centrale.
- Width e Height: larghezza e altezza dell'oggetto.
- Alpha: opacità dell'oggetto. Può essere modificato da un minimo di 0 (trasparente) ad un massimo di 255.
- Background: contiene al proprio interno le proprietà per modificare il colore e l'opacità dello sfondo.
- Scale: scalatura dell'oggetto. E' possibile scegliere tra no-scale (l'oggetto non viene scalato), fit-ar (scala l'oggetto in modo che questo copra tutta la larghezza impostata, mantenendo il rapporto delle dimensioni), exact-fit (scala l'oggetto in modo che questo copra tutta la larghezza e l'altezza impostata, eventualmente allungando o stringendo l'immagine) e text-scale (per gli oggetti di testo, permette di diminuire automaticamente la dimensione del font se il testo è troppo grande rispetto alle dimensioni impostate).
- Align: allineamento dell'oggetto all'interno del box. Il box deve essere di grandi dimensioni per verificare i differenti tipi di allineamento.
Effects
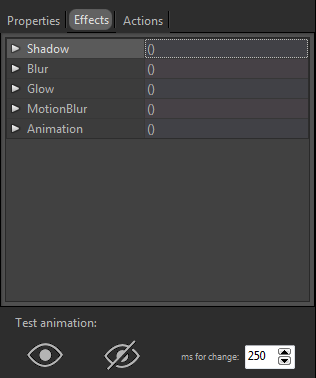
- Shadow: permette di inserire un'ombra sull'oggetto. E' possibile modificare il colore, la dimensione e la sfocatura dell'ombra.
- Blur: permette di inserire una sfocatura sull'oggetto. E' possibile scegliere il tipo di sfocatura in base all'allineamento e alla dimensione.
- Glow: permette di inserire del bagliore sull'oggetto.
- MotionBlur: permette di inserire una sfocatura quando l'oggetto è in movimento (nel caso sia impostata qualche animazione).
- Animation: permette di inserire delle animazioni, sia in entrata che in uscita, per l'oggetto. E' possibile testare le varie animazioni tramite i pulsanti Test animation ed aumentare e diminuire la velocità tramite il valore ms for change.
Actions
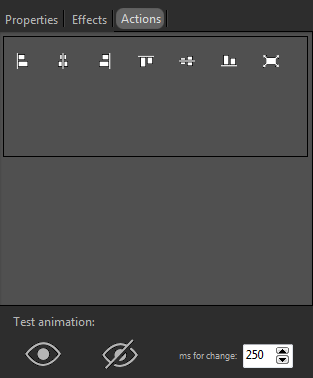
- Align: permette di allineare l'oggetto in funzione del riquadro centrale di anteprima.
- Full screen: permette di ridimensionare automaticamente l'oggetto su tutto il riquadro centrale di anteprima.
|