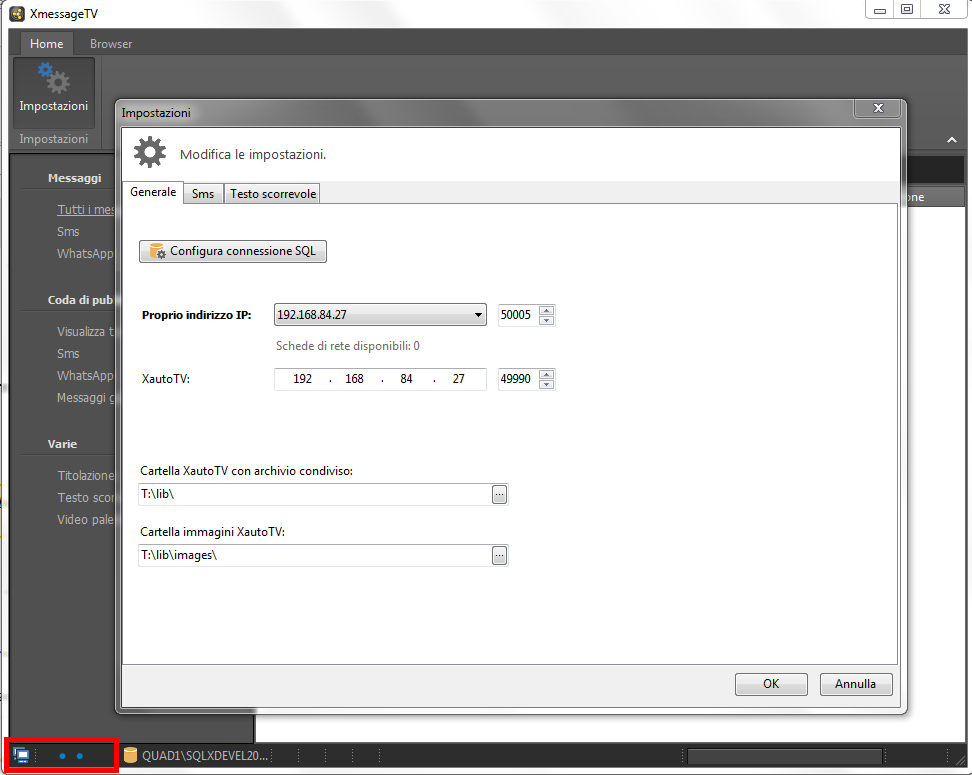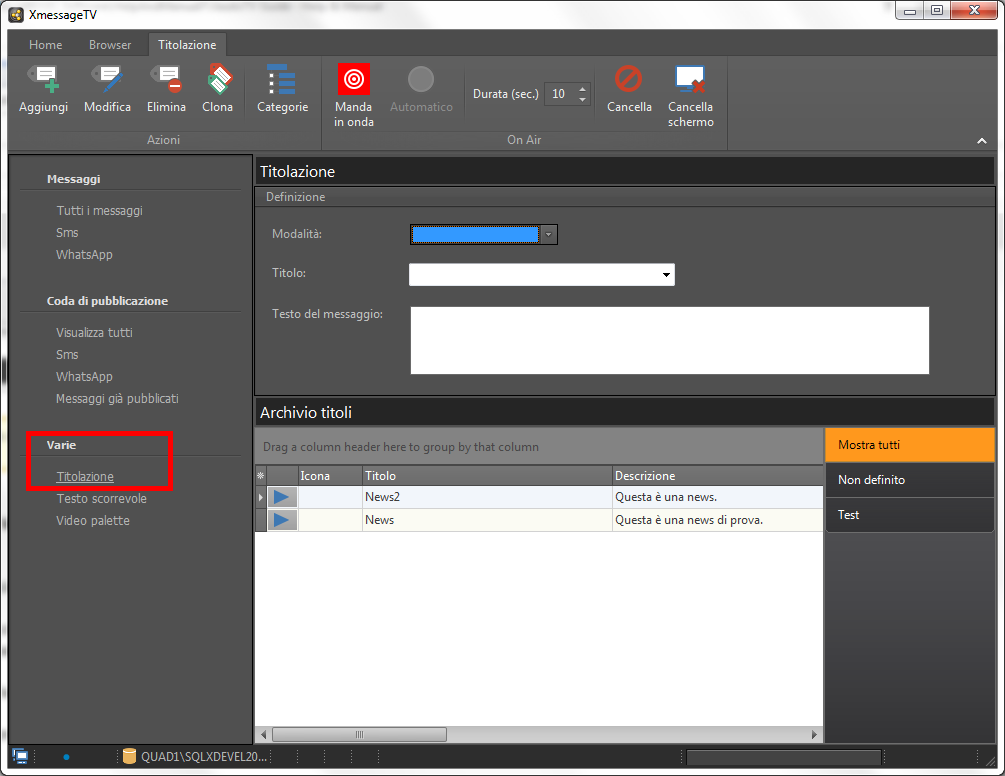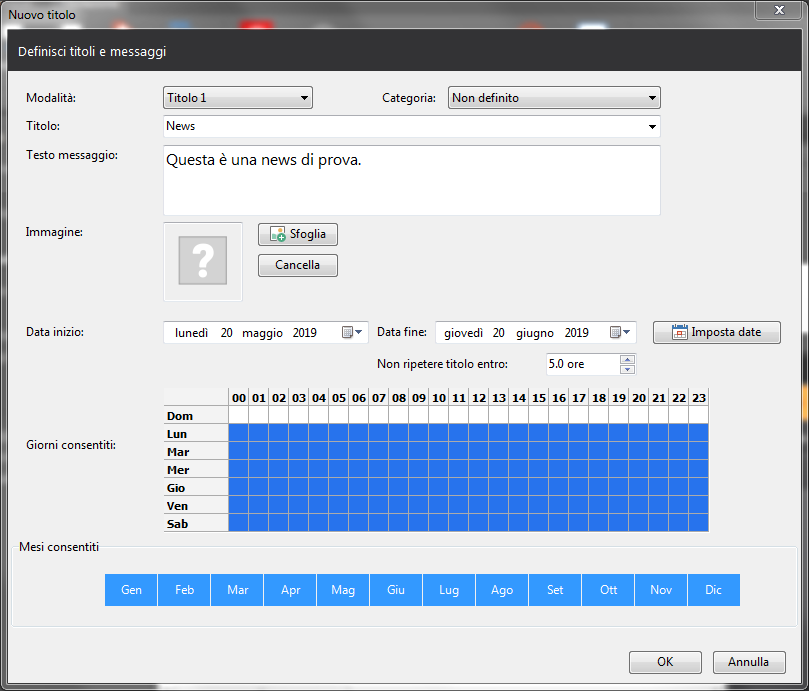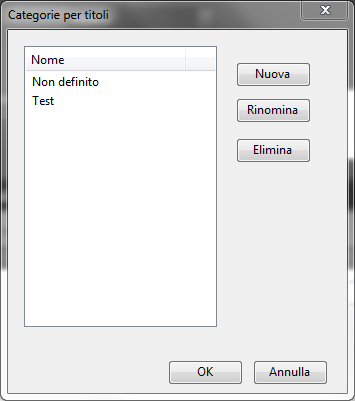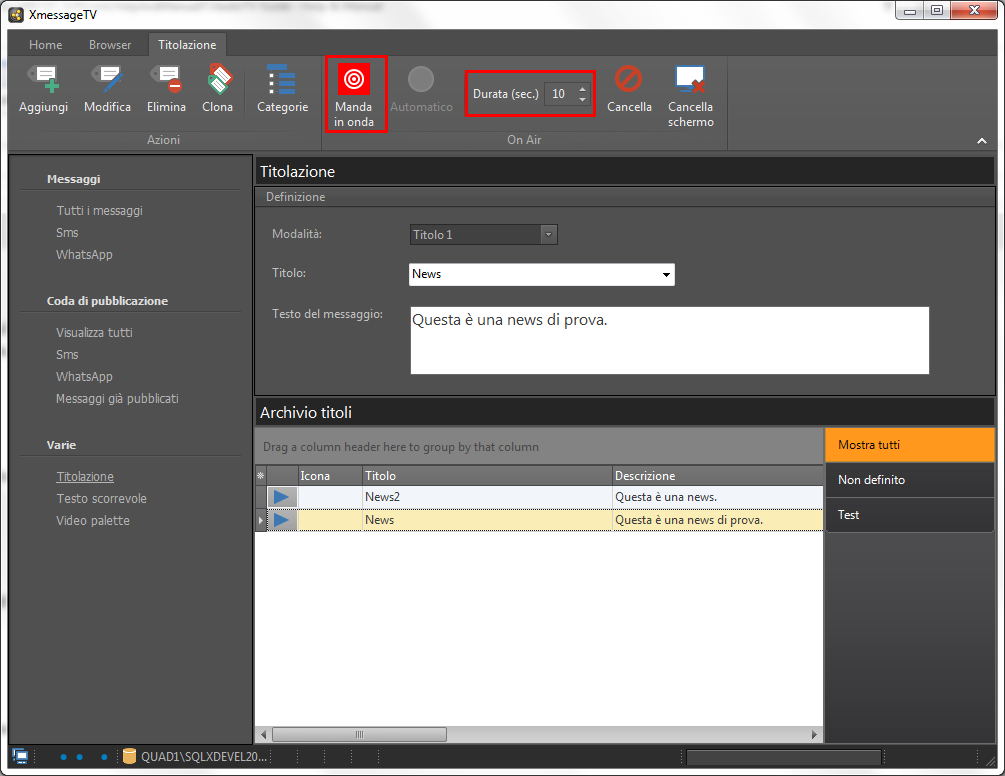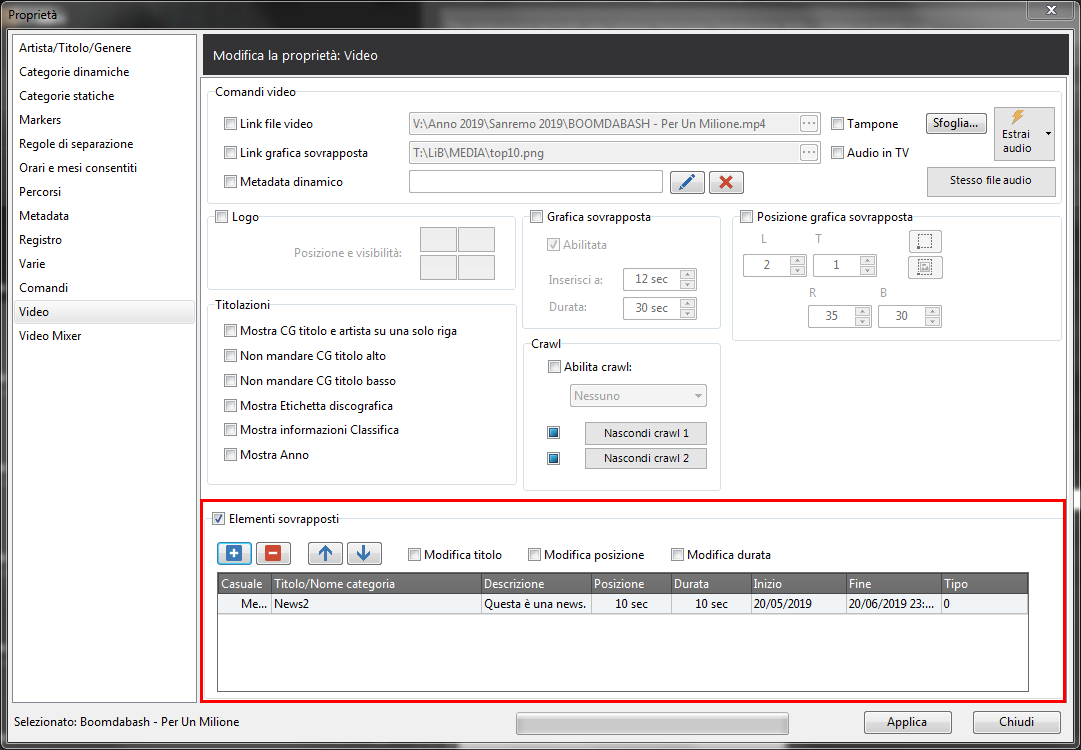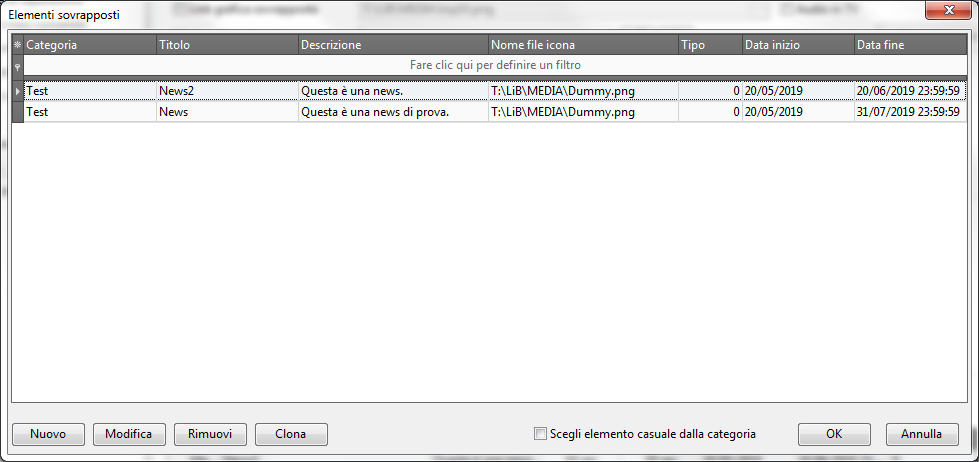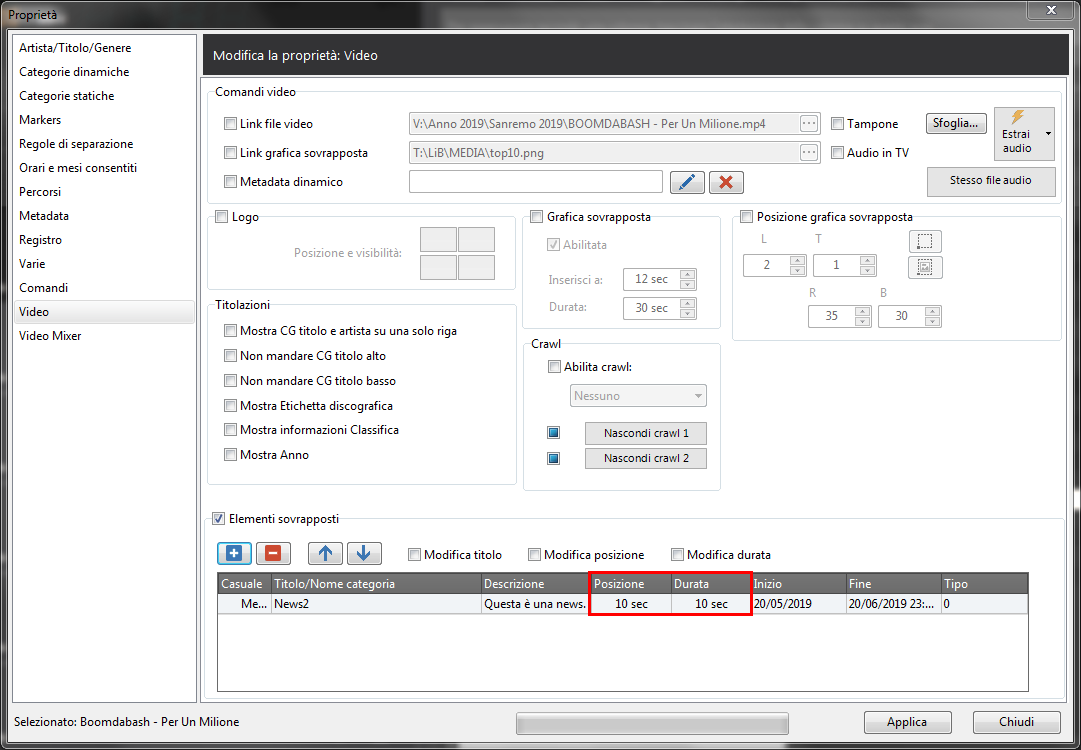|
XmessageTV permette di creare i messaggi da visualizzare sui sottopancia, gestire le categorie di messaggi automatici e mandare in onda immagini o video tramite una video palette.
Per settare le impostazioni di XmessageTv:
- Avviare XmessageTV.
- Fare clic su Home > Impostazioni.
- Nella sezione Generale inserire l'indirizzo IP del computer in cui è avviato XautoTV.
- Assicurarsi che le cartelle con archivio e immagini di XautoTV siano corrette.
Le risorse grafiche condivise tra le workstation si trovano in T:\lib\.
- Fare clic su OK per applicare le modifiche e chiudere la finestra.
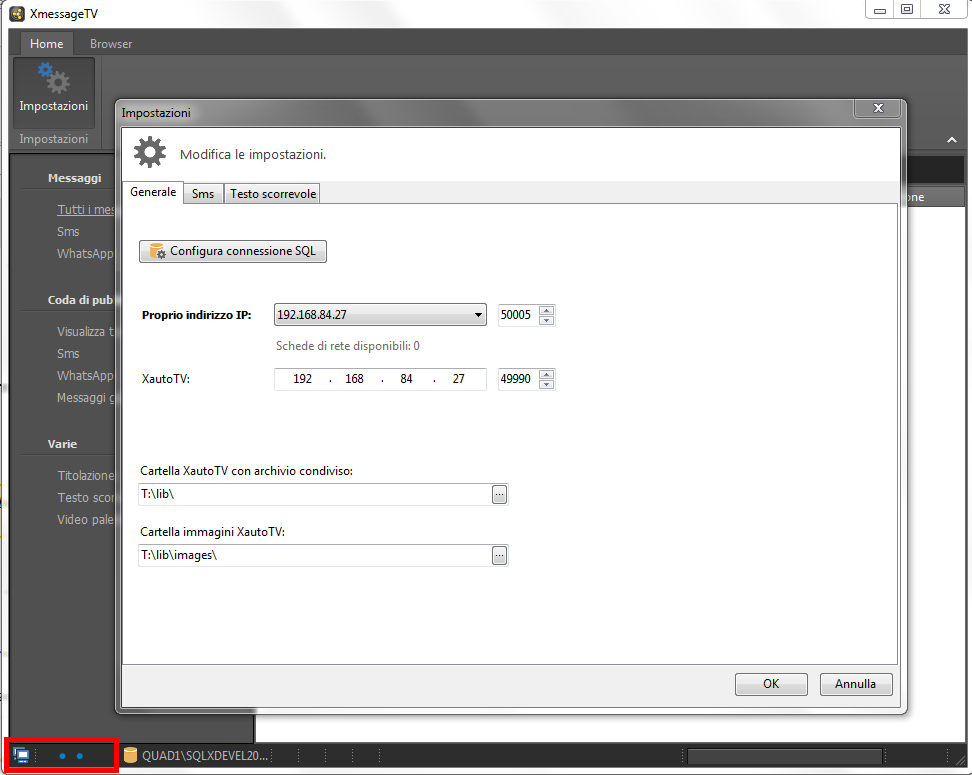
NOTA:
L'icona animata in basso mostra che la connessione tra XmessageTV e XautoTV è attiva.
Per creare e archiviare i messaggi o suddividerli in categorie:
- Fare clic su Varie > Titolazione.
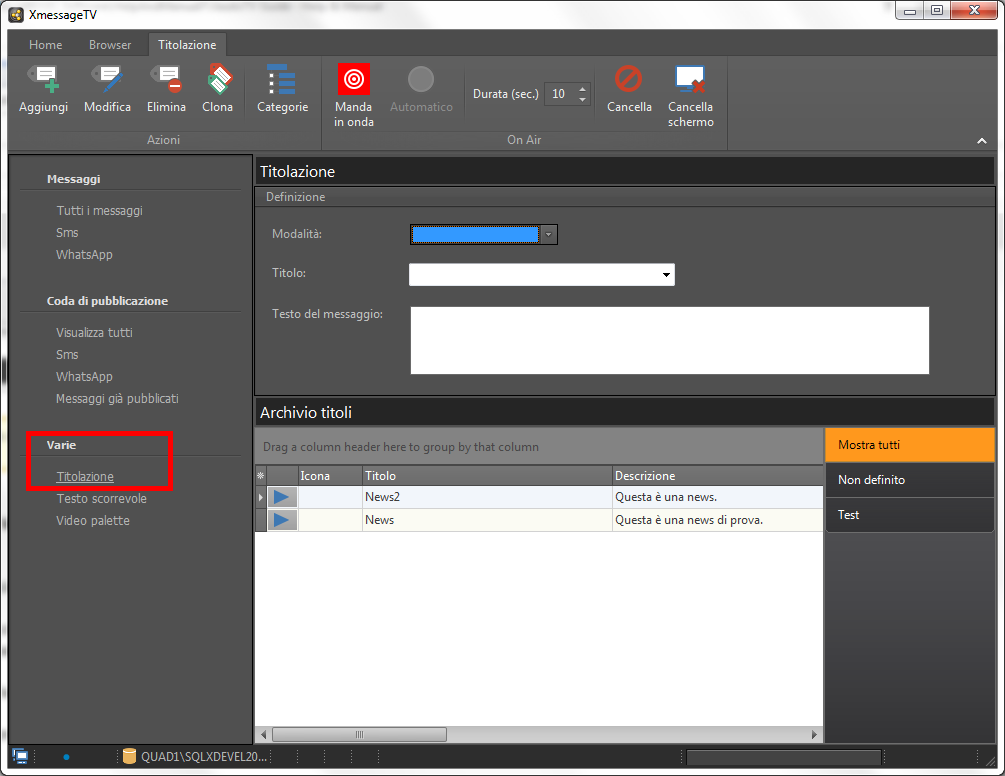
- Fare clic su Aggiungi e impostare la modalità di visualizzazione predefinita per il nuovo messaggio scegliendo tra Titolo 1, Titolo 2 o Messaggio.
- Inserire titolo, testo e immagine.
Il testo può essere copiato da un messaggio ricevuto da Xsms, da un post sui social media o inserito manualmente.
Se necessario impostare date di validità, intervallo di messa in onda e ore/mesi consentiti.
Le impostazioni determinano i criteri con cui Xautomation può scegliere i messaggi in automatico.
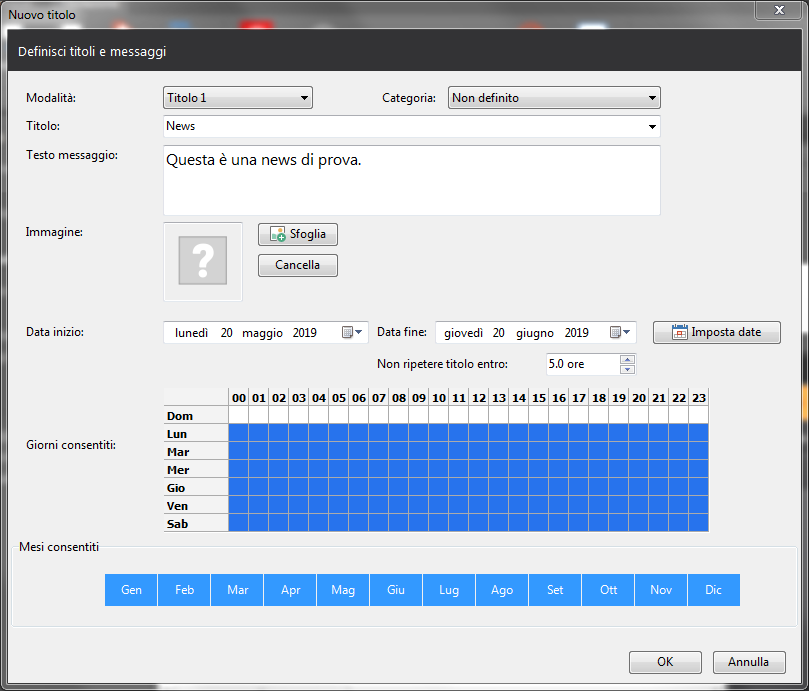
- Fare clic su OK.
Il nuovo messaggio viene mostrato nella griglia, inserito nella categoria Non definita.
NOTA:
E' possibile creare dei messaggi template per salvare nuovi messaggi.
Selezionare un template e fare clic su Clona. Modificare i dettagli del messaggio e fare clic su OK per salvare le modifiche.
Per organizzare i messaggi in categorie:
- Fare clic su Categorie.
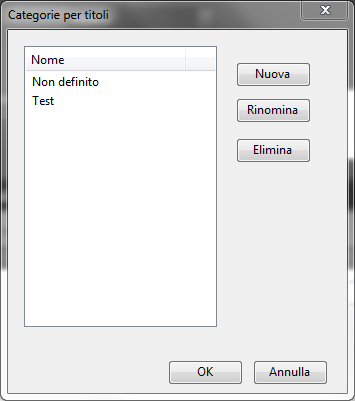
- Fare clic su Nuova.
- Scegliere un nome e fare clic su OK.
La categoria appare sulla pulsantiera a destra.
Per inserire un messaggio in una categoria trascinare il messaggio dalla griglia sul pulsante corrispondente.
Creare più categorie per organizzare i messaggi ricevuti da cellulare e social media, i sottopancia con i contatti dell'emittente o le titolazioni per i conduttori in onda.
Per mandare in onda un messaggio:
- Fare doppio clic su un messaggio per prepararlo alla messa in onda.
E' possibile modificare al volo modalità, titolo, testo e immagine prima di mandare in onda il messaggio.
- Impostare una durata e fare clic su Manda in onda.
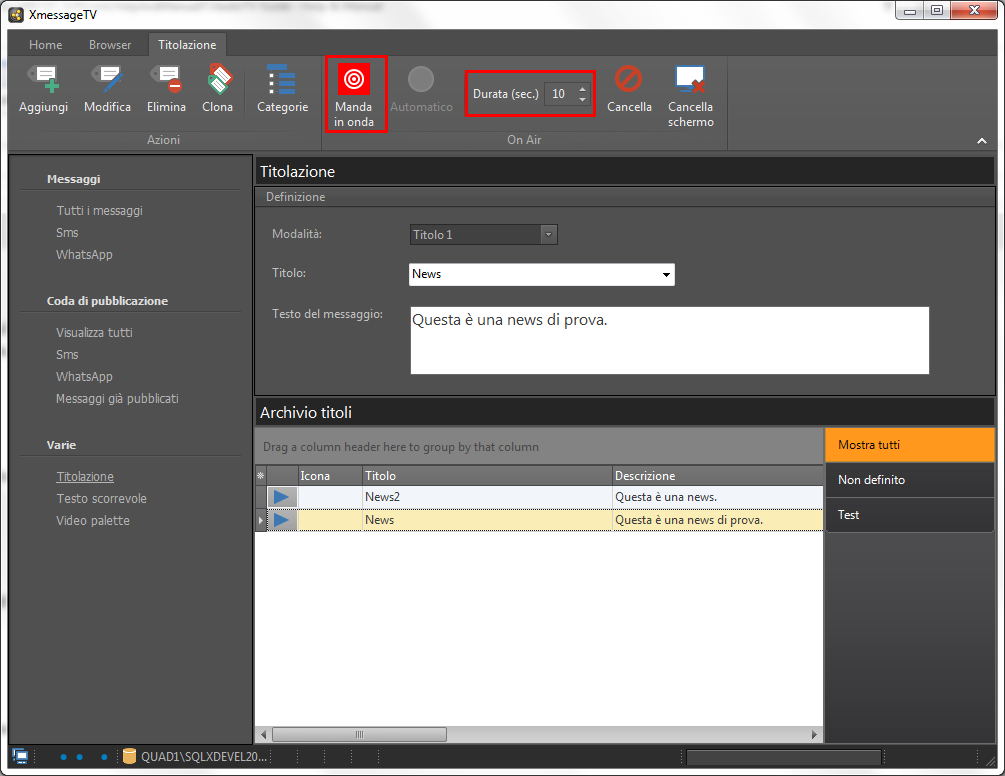
Per associare messaggi o categorie di XmessageTV ai brani nell'archivio di Xautomation.
- Selezionare uno o più brani e accedere alle Proprietà.
- Nella sezione Video abilitare l'opzione Elementi sovrapposti.
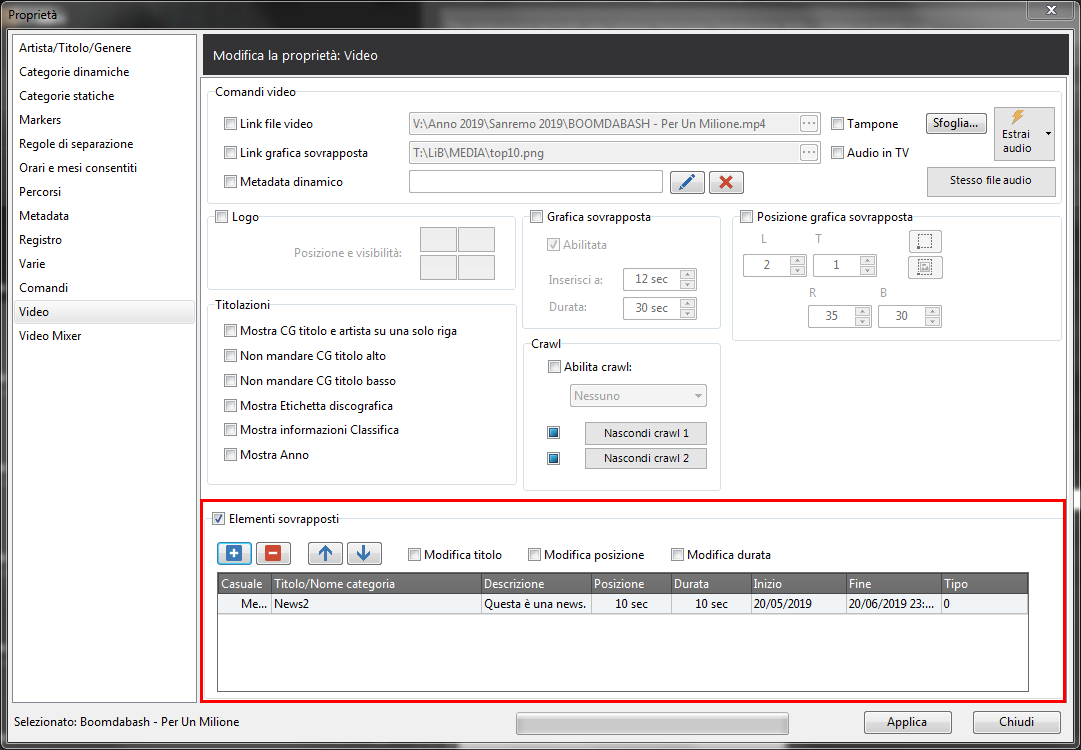
- Fare clic su Aggiungi
 . .
- Selezionare il messaggio desiderato e fare clic su OK.
Per associare una categoria, selezionare un messaggio dalla categoria e abilitare Scegli elemento casuale dalla categoria.
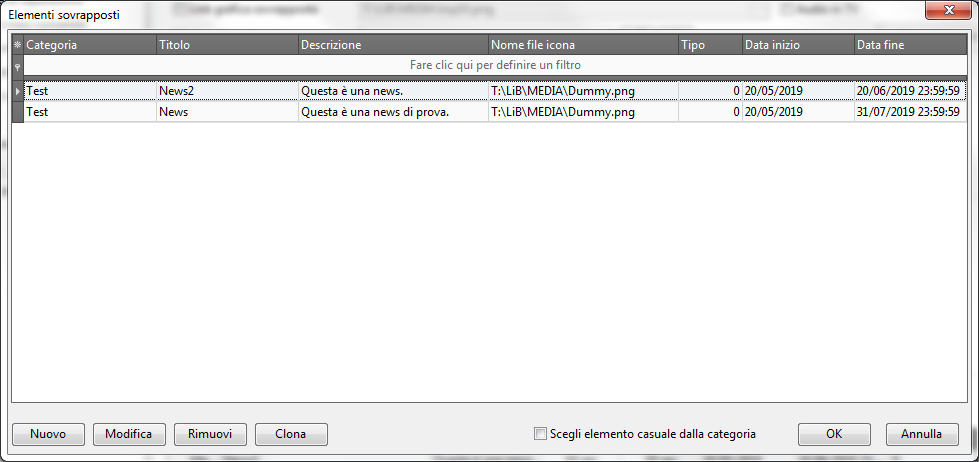
- Scegliere dopo quanti secondi dall'inizio del brano deve apparire il sottopancia e inserire la durata.
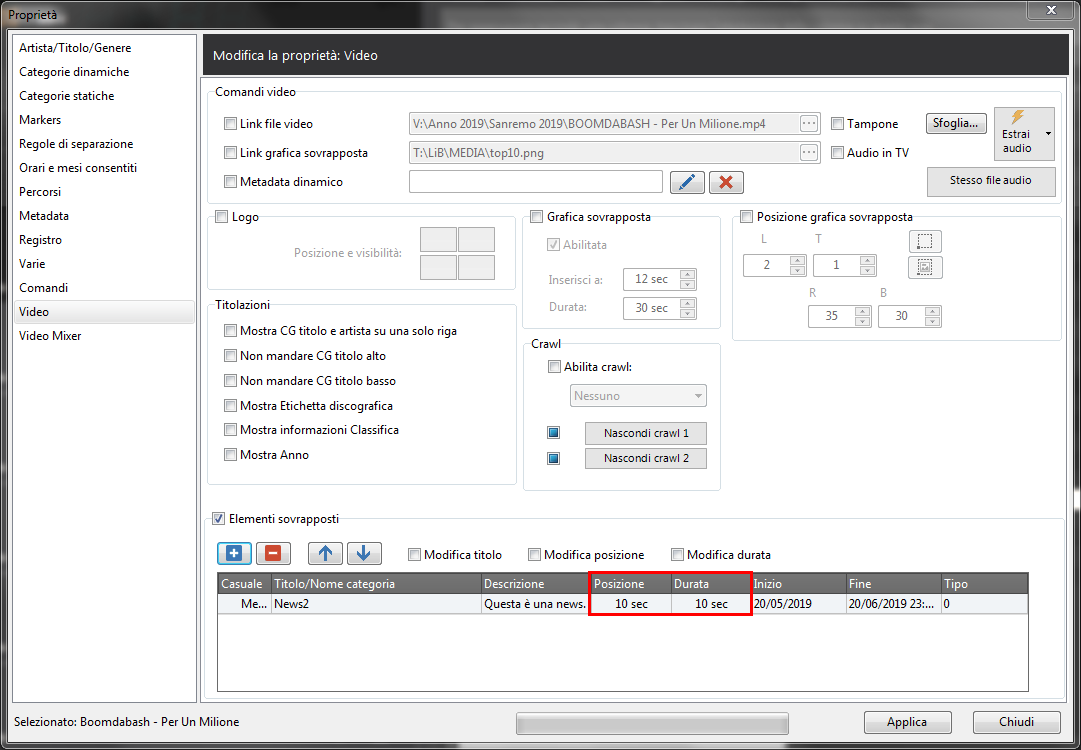
- Fare clic su Applica, quindi su Chiudi.
NOTA:
In questo caso, i sottopancia vengono mostrati utilizzando gli oggetti presenti su Playout.
Avviare la riproduzione su Xautomation e verificare le modifiche effettuate sul CG e sull'archivio.
Ricordarsi di salvare l'archivio a fine lavori.
Per maggiori dettagli consultare il capitolo Creazione dei sottopancia e banner e utilizzo di XmessageTV nel Video tutorial 05.
|