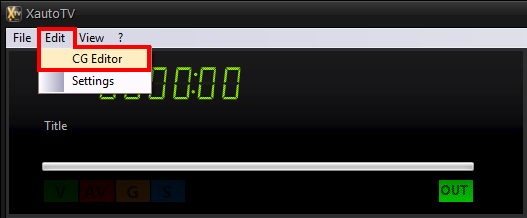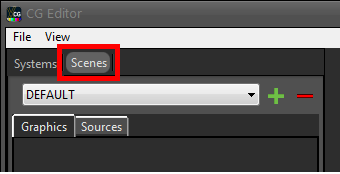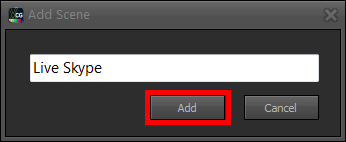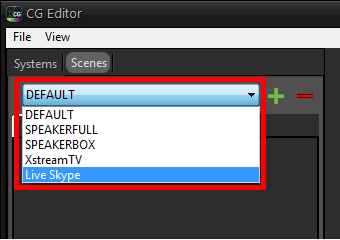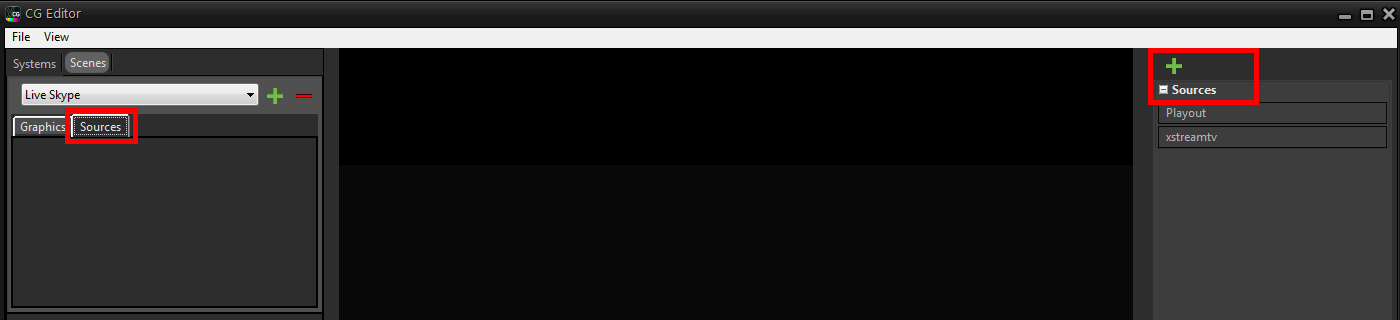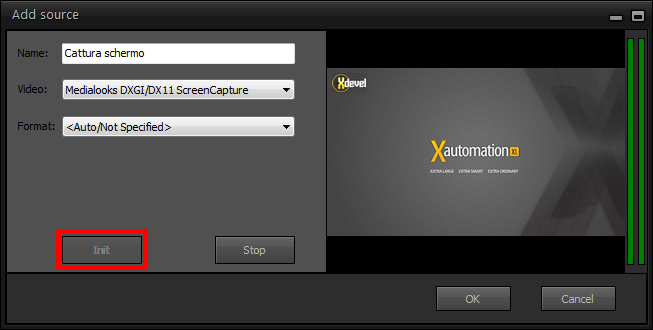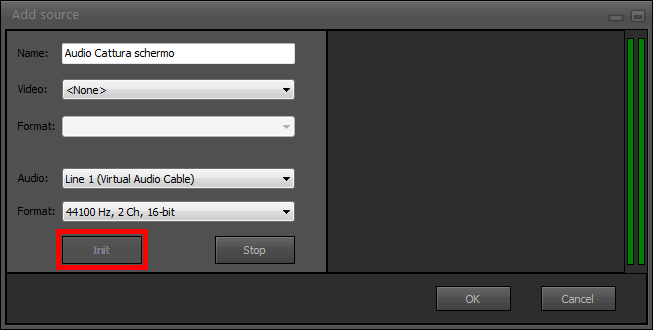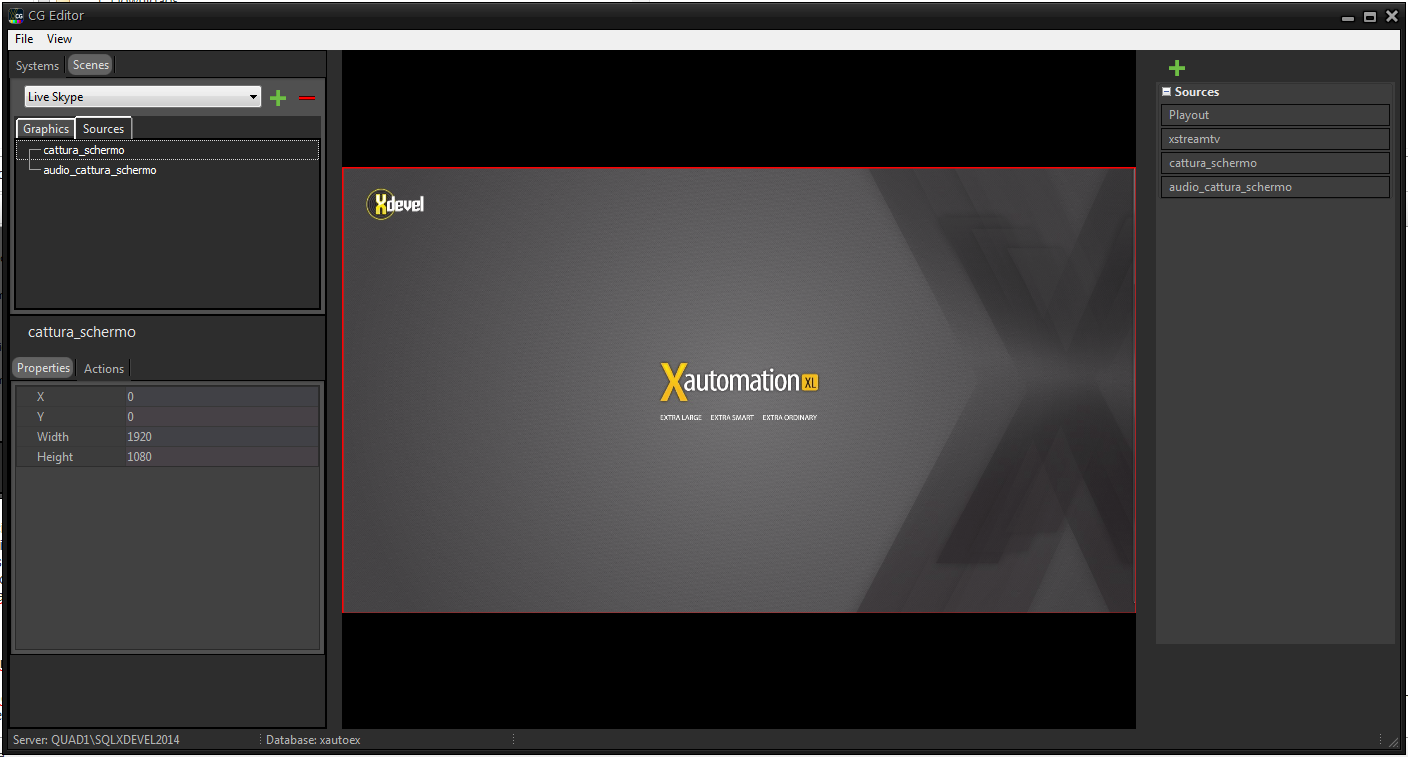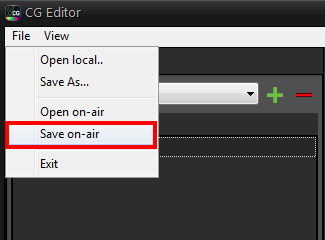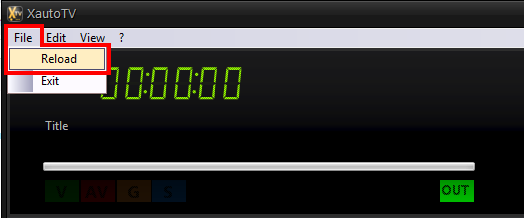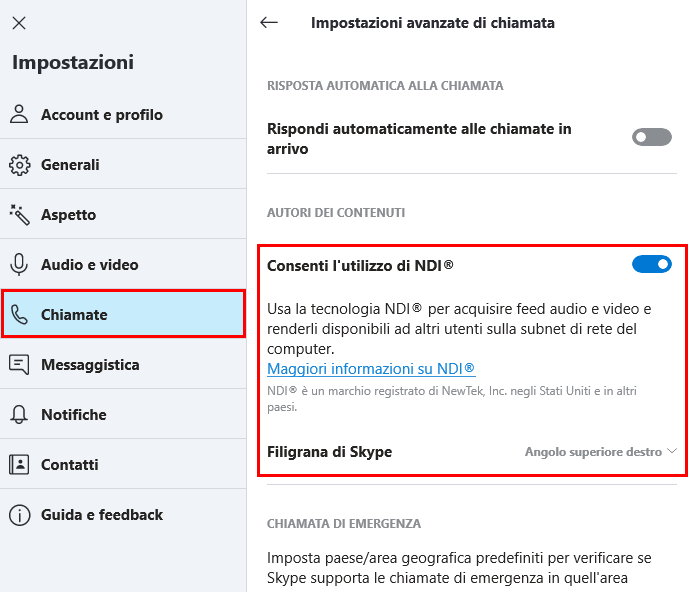|
E' possibile mandare in onda una videochiamata Skype utilizzando uno di questi due metodi:
Videochiamata Skype con Cattura schermo
Se la videochiamata viene effettuata dallo stesso computer con XautoTV in esecuzione, è possibile creare una sorgente Cattura schermo in XeditingCG e impostarla in modo da catturare la finestra di Skype su uno schermo secondario. Per farlo:
- Su XautoTV fare clic su Edit > CG Editor.
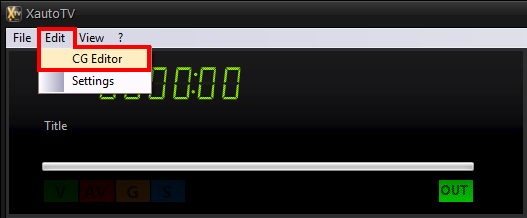
- Su XeditingCG caricare il CG On-Air e fare clic su Scenes.
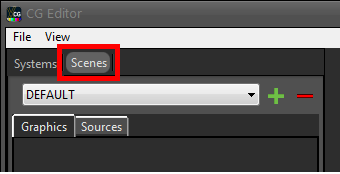
- Utilizzare il pulsante
 per creare una nuova scena. La nuova scena servirà per mandare in onda la videochiamata. per creare una nuova scena. La nuova scena servirà per mandare in onda la videochiamata.
Scegliere un nome e fare clic su Add.
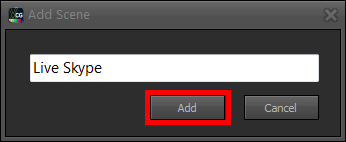
- Selezionare la nuova scena dal menu a tendina.
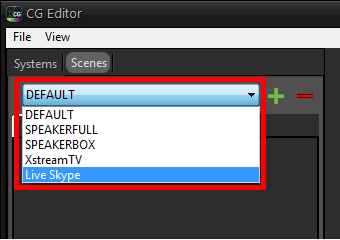
- Fare clic su Sources.
- Sulla destra, nell'elenco Sources, fare clic sul pulsante
 per creare una nuova sorgente. per creare una nuova sorgente.
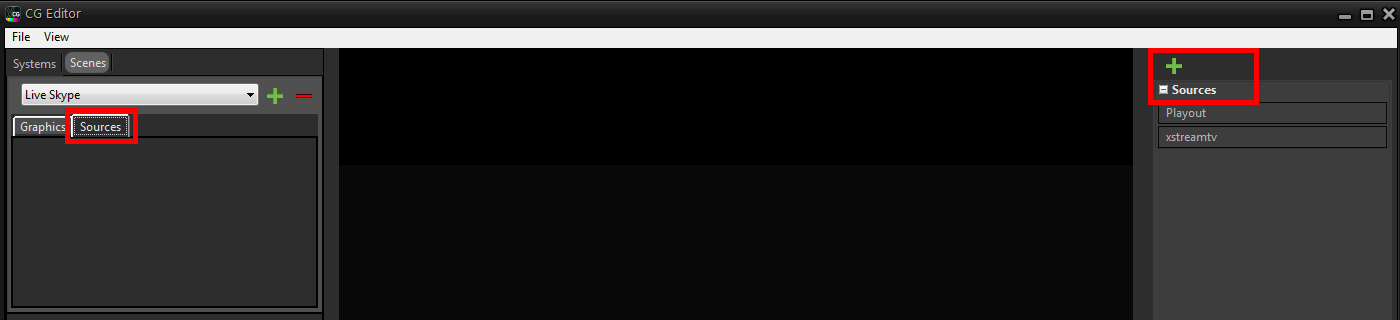
- Nominare la nuova sorgente in Cattura schermo. Quindi nel campo Video selezionare Medialooks DXGI/DX11 ScreenCapture. Lasciare Format in <Auto/Not Specified>.
- Fare clic su Init, quindi su OK.
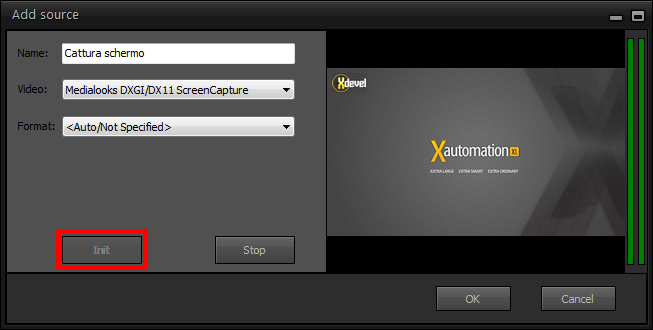
- Creare una ulteriore sorgente solo audio (selezionando nel campo Video l'opzione <None>), scegliendo la periferica dalla quale viene riprodotto l'audio di Skype (ad es. un Virtual Cable o un ponticello audio via cavo).
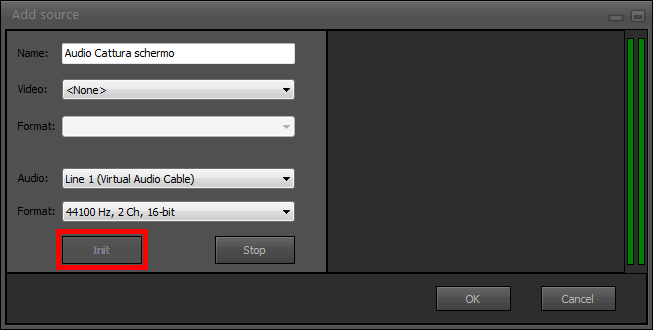
- Trascinare le nuove sorgenti nella scena.
- Inserire le sorgenti anche in eventuali altre scene che devono contenere la videochiamata. Posizonare e ridimensionare il box della sorgente Cattura schermo come desiderato.
Ad es. è possibile creare una scena con la videochiamata in fullscreen e un'altra scena con due box affiancati per videochiamata e speaker in studio.
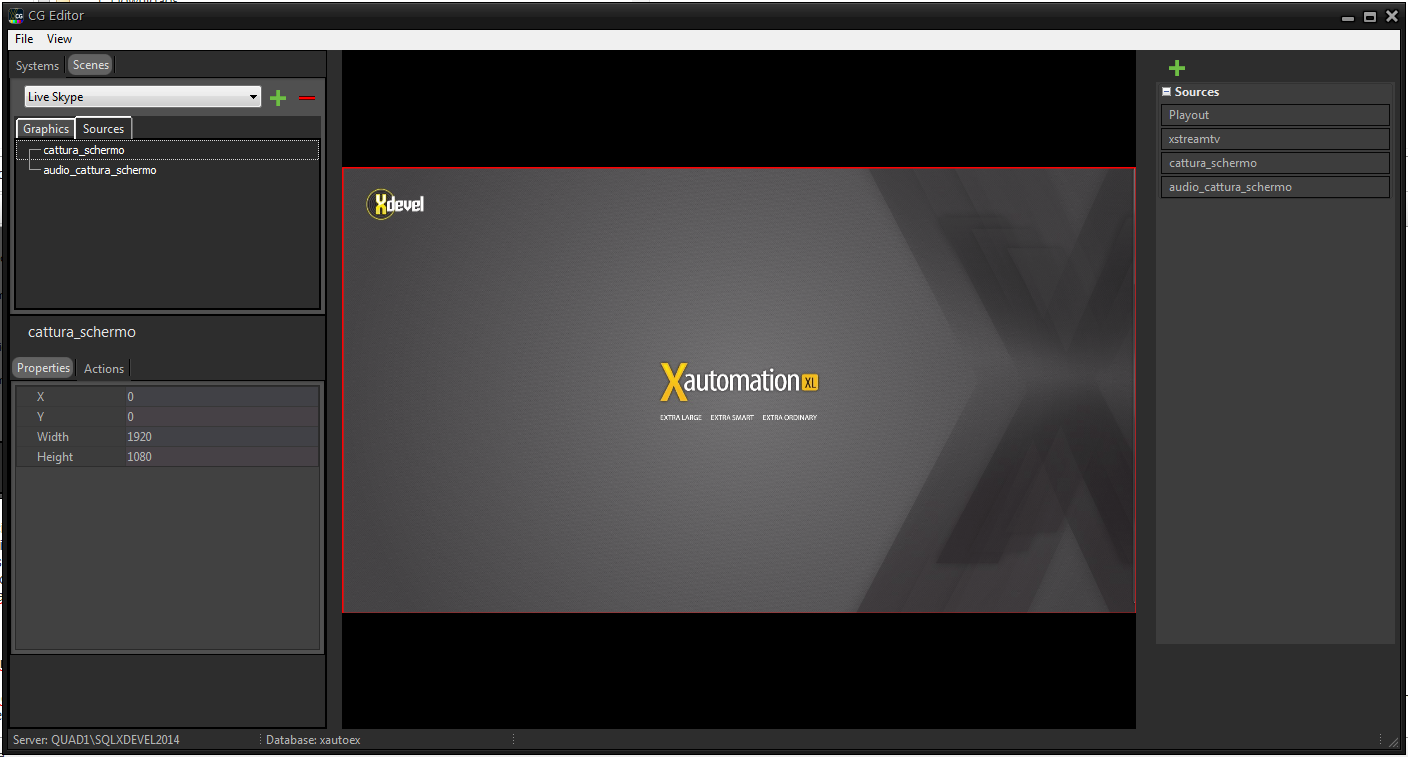
- Fare clic su File > Save on-air.
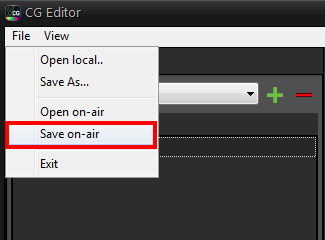
- Su XautoTV fare clic su File > Reload. Le nuove scene sono disponibili su XautoTV per l'attivazione manuale e su Xautomation per l'attivazione automatica in base agli elementi riprodotti.
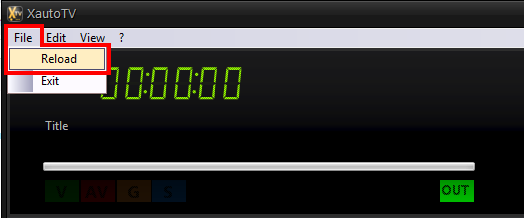
Videochiamata Skype da computer secondario
Se la videochiamata viene effettuata da un computer secondario, il procedimento per catturare audio e video da Skype è simile a quello esposto con il metodo di Cattura schermo. Invece di Cattura schermo, è necessario selezionare come sorgente video la periferica con cui viene acquisito il segnale video di Skype (ad es. un input HDMI o SDI).
Tramite NDI il sistema è ancora più semplice: Skype permette nativamente di attivare la condivisione di audio e video tramite NDI, in modo che tutti i dispositivi connessi nella rete locale (tra cui i computer con in funzione XautoTV) possono acquisire la videochiamata.
Per attivare l'opzione NDI:
- Su Skype, fare clic sulla propria immagine del profilo. Quindi, scegliere Impostazioni.
- Fare clic su Chiamate e espandere la voce Avanzate.
- Abilitare Consenti l'utilizzo di NDI.
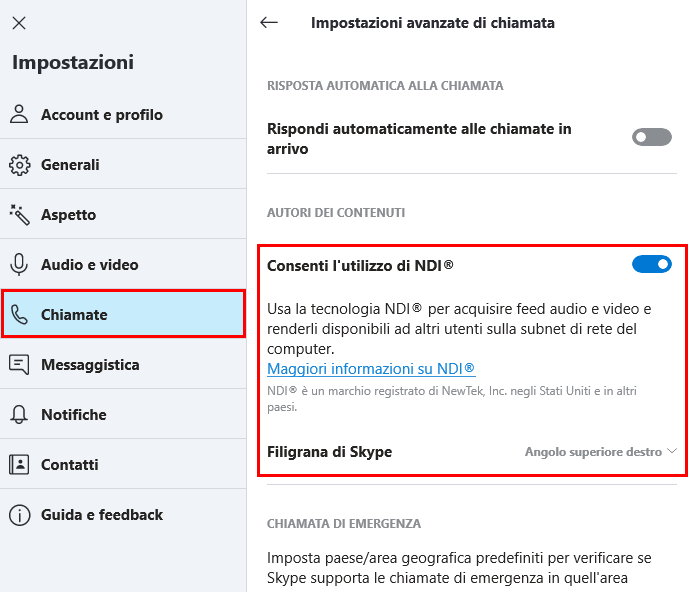
- Su XautoTV, seguire la procedura già esposta per la creazione di una nuova sorgente.
Nel campo Video selezionare NDI Receiver e nel campo Line-in selezionare l'host da cui proviene il segnale di Skype. Lasciare Audio in <From video>.
- Aggiungere la sorgente ad una scena come già esposto.
|