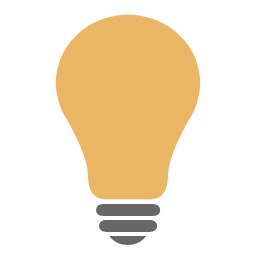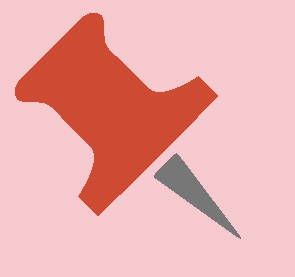The Crawl 1 object shows a scrolling text with the related news of the track on the air.
In order to be used, the object must be inserted in the Playout.
To create a crawl 1, go to Systems > Playout and follow this steps:
1.Drag the Crawl 1 object from the CG Standard list to the central preview pane.
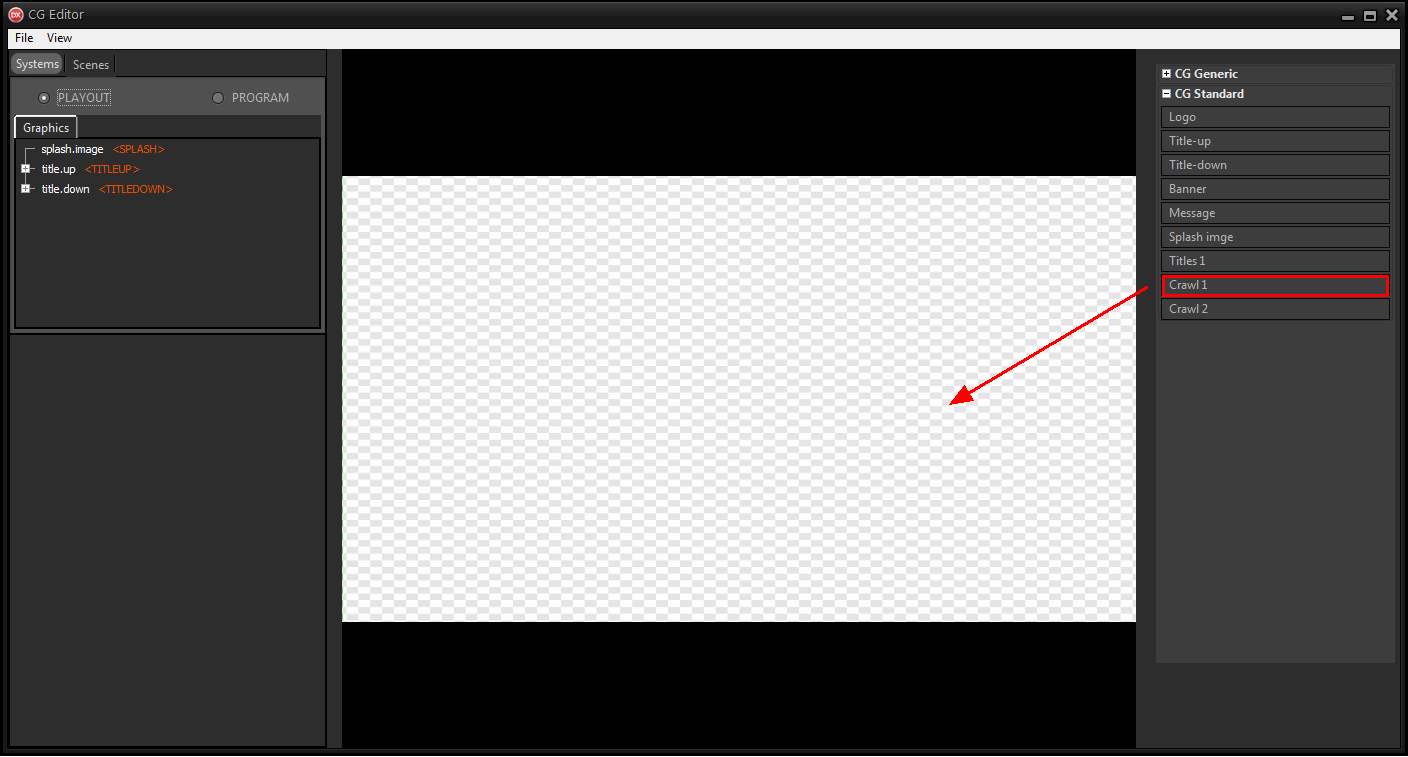
The object is already positioned at the bottom of the screen, within the action safe area, has associated the CG Group > <CRAWL1> placeholder and includes the appropriate graphic abundances.
2.Expand the object from the list on the left.
In crawl.01.title.box you can change the color of the title label or the font and size of the title.
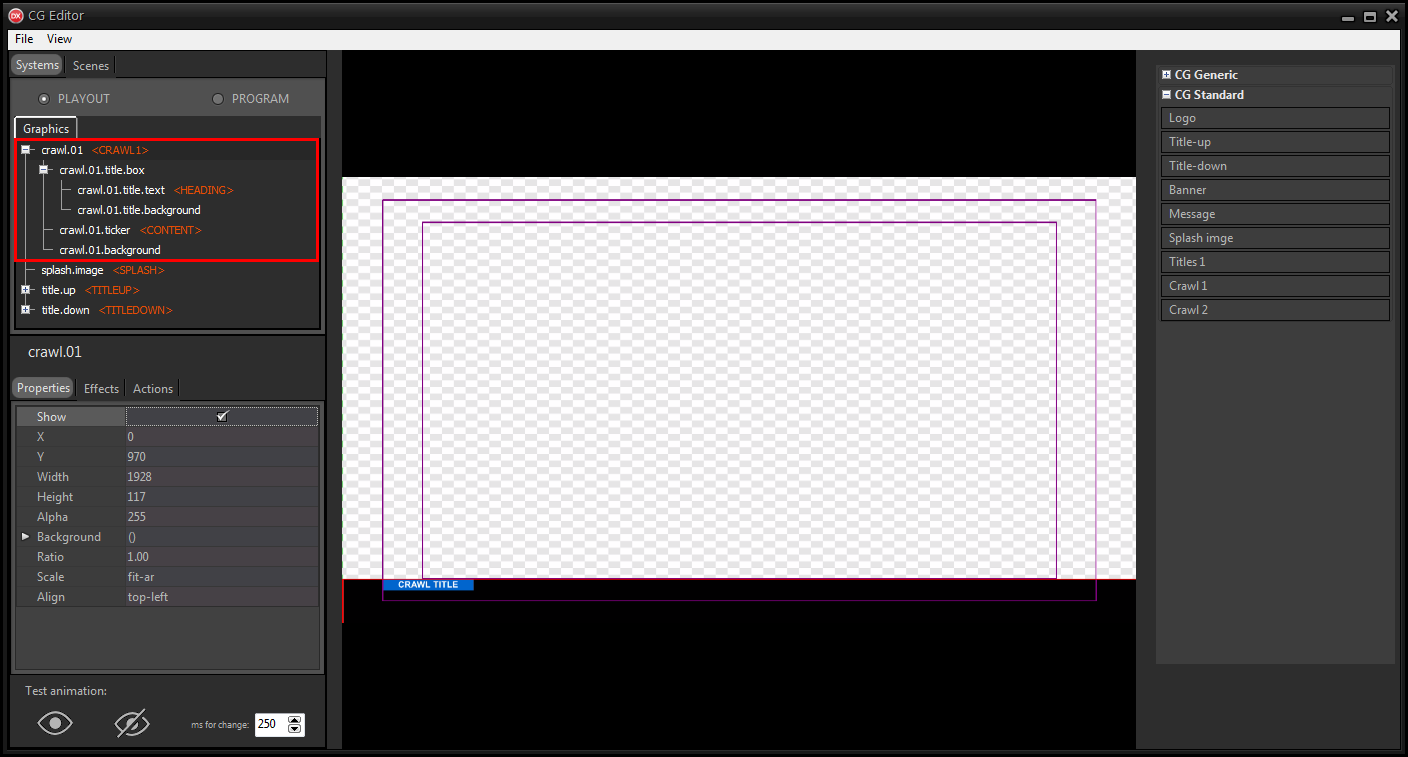
The crawl.01.title.text text layer is automatically replaced by the news title and has associated the CG Element > <HEADING> placeholder.
The group contains a crawl.01.ticker object with the CG Element > <CONTENT> placeholder. The subject shows the scrolling text with the news content.
3.To test the crawl, right-click on the crawl.01.ticker object and use the Add content option.
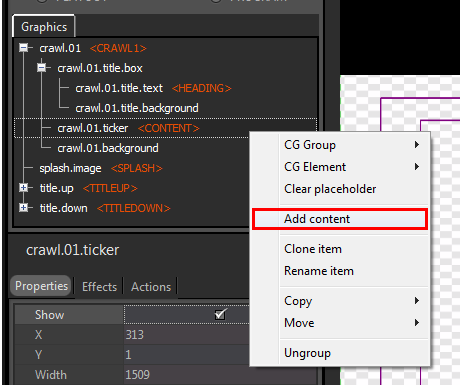
4.Select a text file from the system folders.
You can change the font, color, speed and other properties of crawl.01.ticker from the bottom panel.
|
It is recommended not to use too long text files. |
5.Hide crawl.01 by disabling the Show option to prevent it from appearing when the CG on the air is reloaded. The object is shown automatically when appropriate.
6.Click File > Save on-air to apply the changes to the CG on the air.
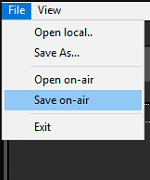
7.On XautoTV click File > Reload to update the CG.
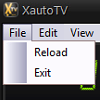
The Crawl 2 object displays scrolling text with dynamic metadata.
In order to be used, the object must be inserted in the Program.
To create a crawl 2, go to Systems > Program and follow this steps:
1.Drag the Crawl 2 object from the CG Standard list to the central preview pane.
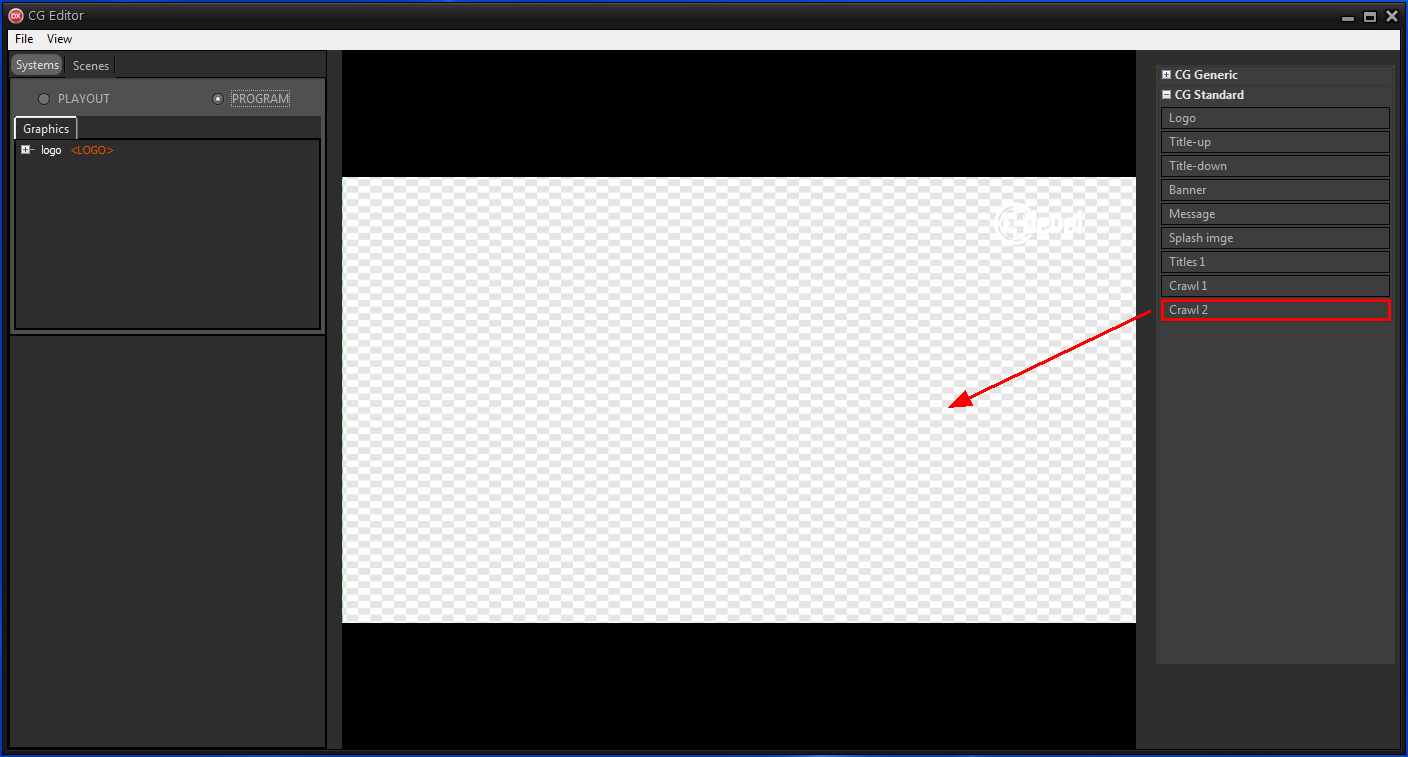
The object is already positioned under crawl 1, within the action safe area, and has the CG Group > <CRAWL2> placeholder.
2.Expand the object from the list on the left.
In crawl.02.title.box you can change the color of the title label or the font and size of the title.
|
The structure of the crawl.02 object is the same as that of crawl.01. |
3.To test the crawl, right-click on the crawl.02.ticker object and use the Add content option.
4.Select a text file from the system folders.
You can change the font, color, speed and other properties of crawl.02.ticker from the bottom panel.
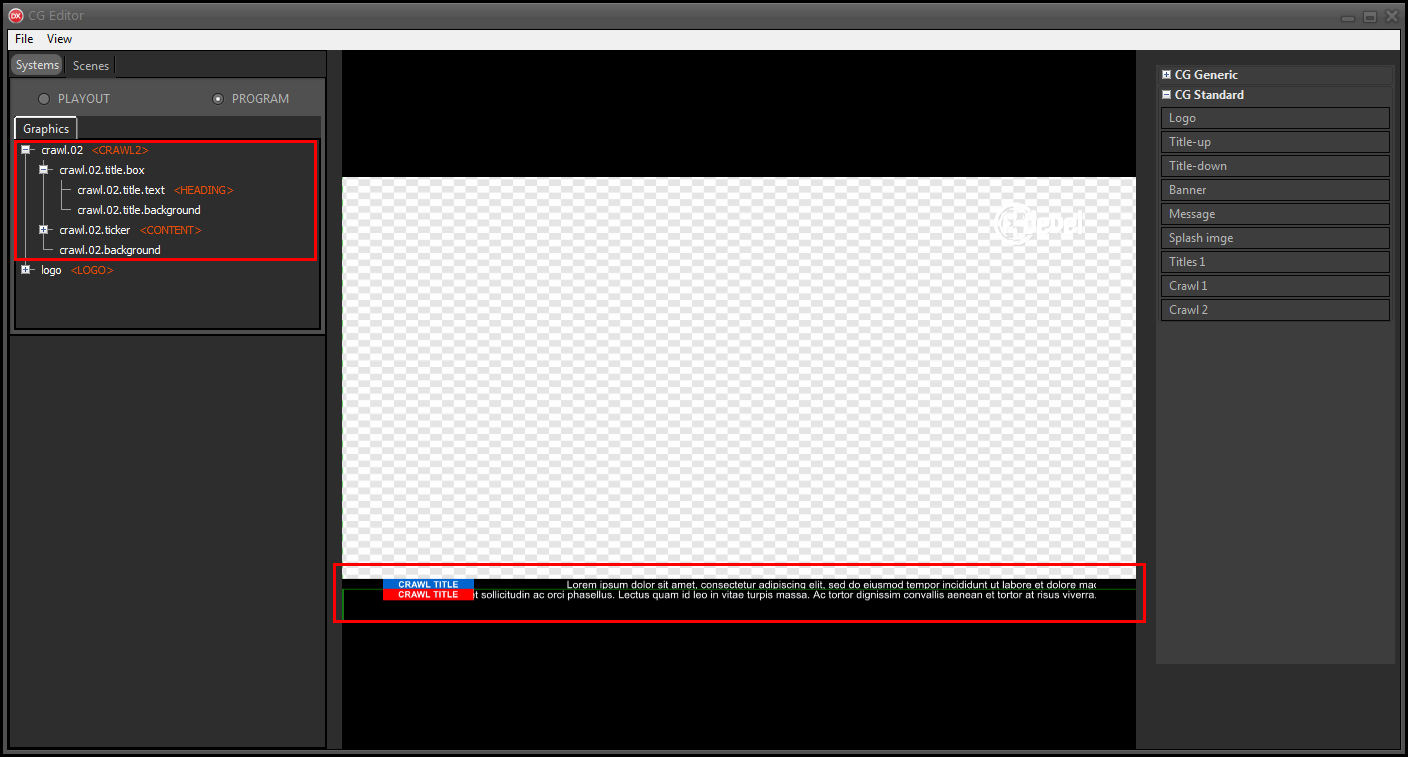
|
During automation it is possible to show both crawls. Usually the two crawls are configured with different speeds. The crawl.02 object is already set to be slower than crawl.01. |
5.Hide crawl.02 by disabling the Show option to prevent it from appearing when the CG on the air is reloaded. The object is shown automatically when appropriate.
6.Click File > Save on-air to apply the changes to the CG on the air.
7.On XautoTV click File > Reload to update the CG.