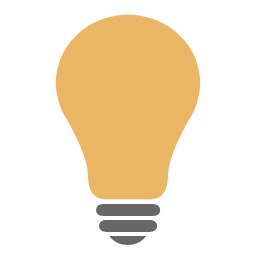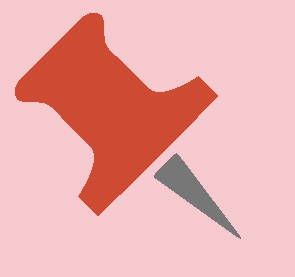In the Xautomation interface, grids show which items have related News.
The News column shows an icon ![]() when there is news about the track.
when there is news about the track.
If the news is not present, you can search for it through EarOne, following this steps:
1.Right click on one or more tracks and open the Properties window.
2.In the Metadata section, enable the option Recover latest news from EarOne.
3.Click Apply to search for the news immediately.
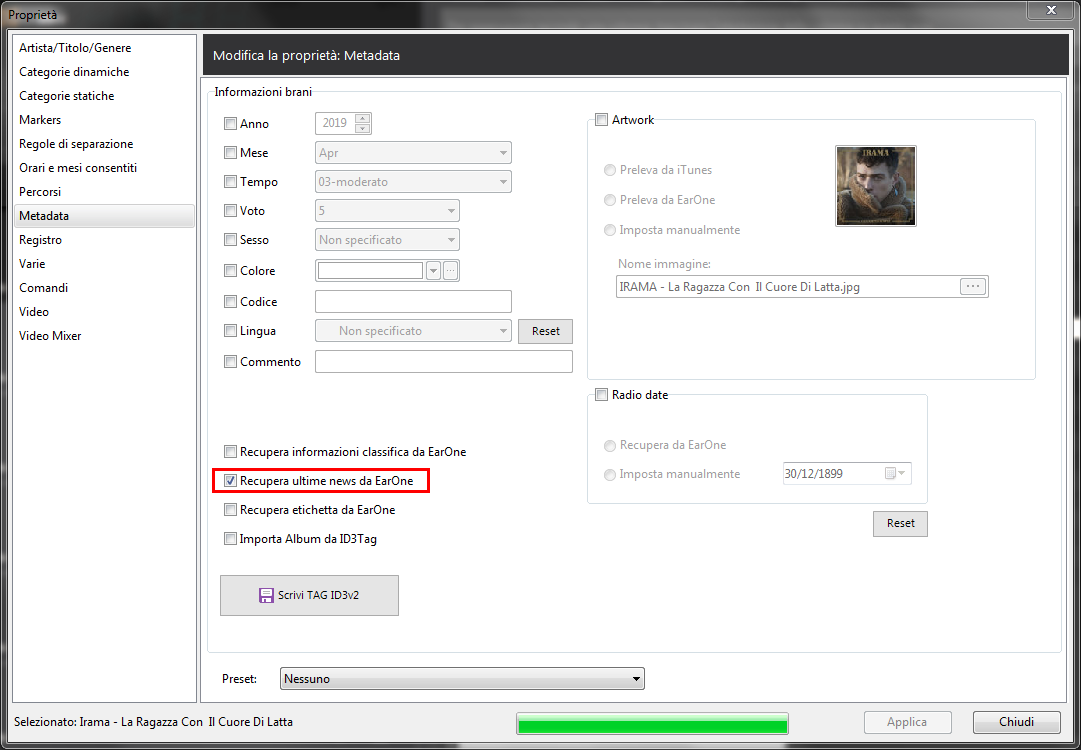
To apply the news to the crawl:
1.Click in the Video section.
2.Enable the Enable crawl option.
3.Select Related News.
|
The Hide Crawl 1 and Hide Crawl 2 options can be enabled if you want to hide any scrolling text already active on the crawls. |
4.Click Apply, then Close.
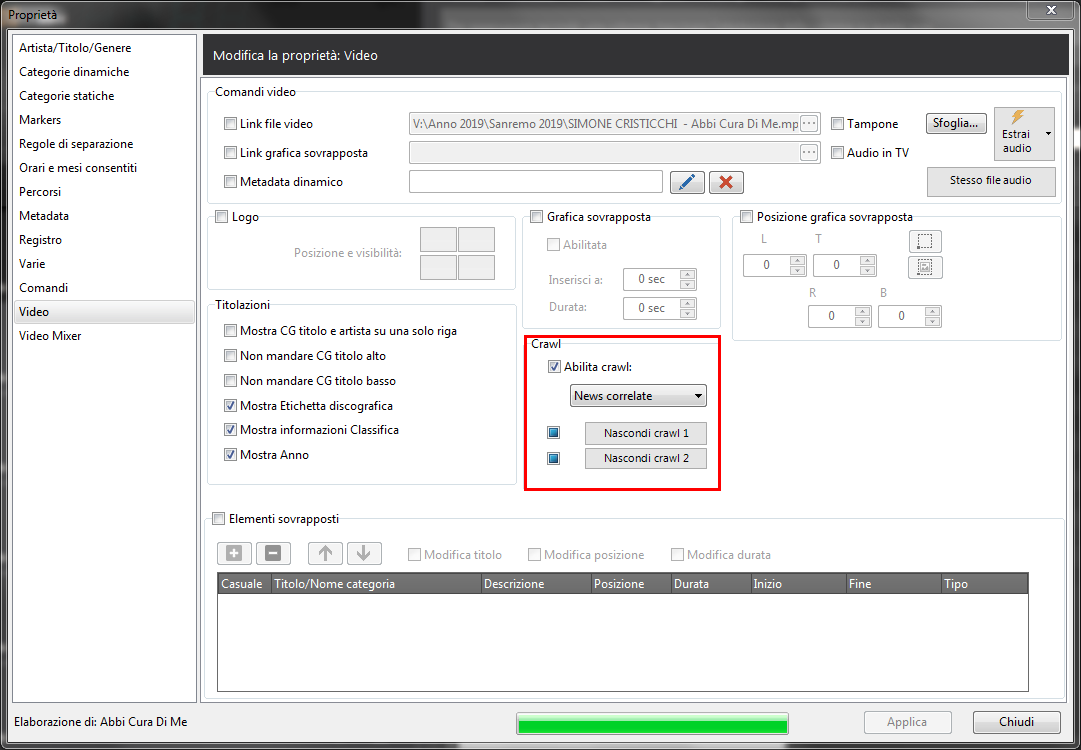
Right click on the track and open the Related News window to make changes to the news content.
It's possible:
•Change Title and Content.
•Set an expiration date.
Avoid showing the crawl when the date is passed.
•Enable\Disable the Enable Related News Crawl option.
When you have finished making changes, click the Save button and then click Close.
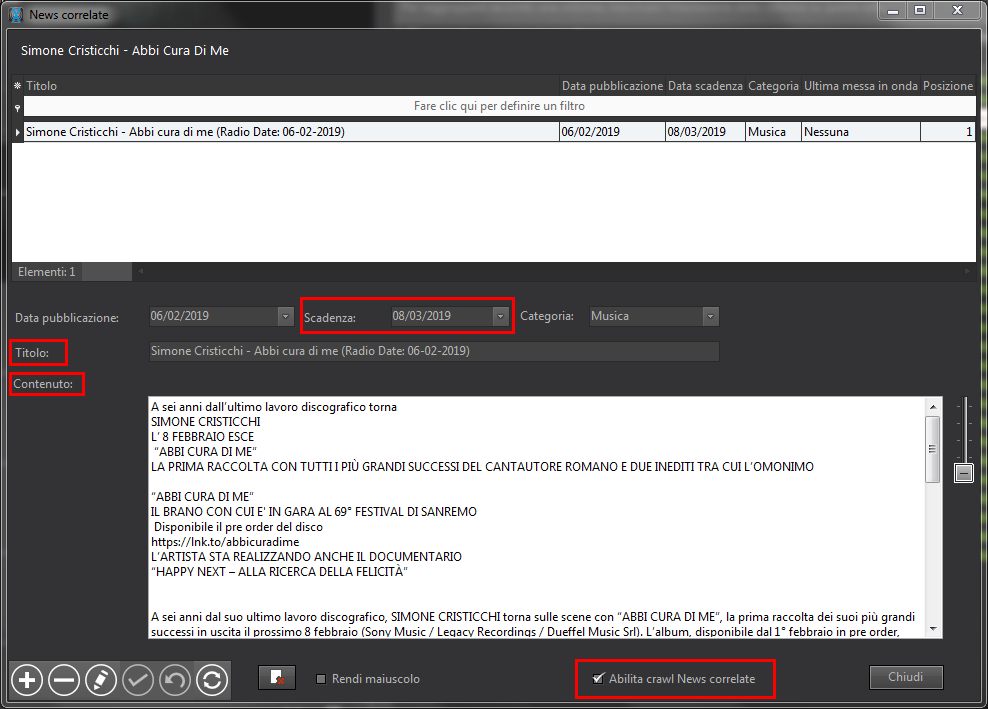
Edit > Settings> Video 2 provides additional parameters for controlling the crawl.
It is possible to establish:
•After how many seconds from the beginning of the piece to show the news.
•After how many seconds from the start of the sequence to show the news.
•How many seconds from the end to hide the news.
•Whether to wait for the INTRO marker to be reached by enabling the Show crawl for tracks after intro option.
•Set a default title for related news.
|
It is necessary to set a default title for related news. This title will be read by the <HEADING> placeholder and displayed on the airing of the video. |
When you've finished making changes, click Apply, then click Close.
Start playback on Xautomation and check the changes made on the CG and on the library.
Remember to save the library at the end of the works.