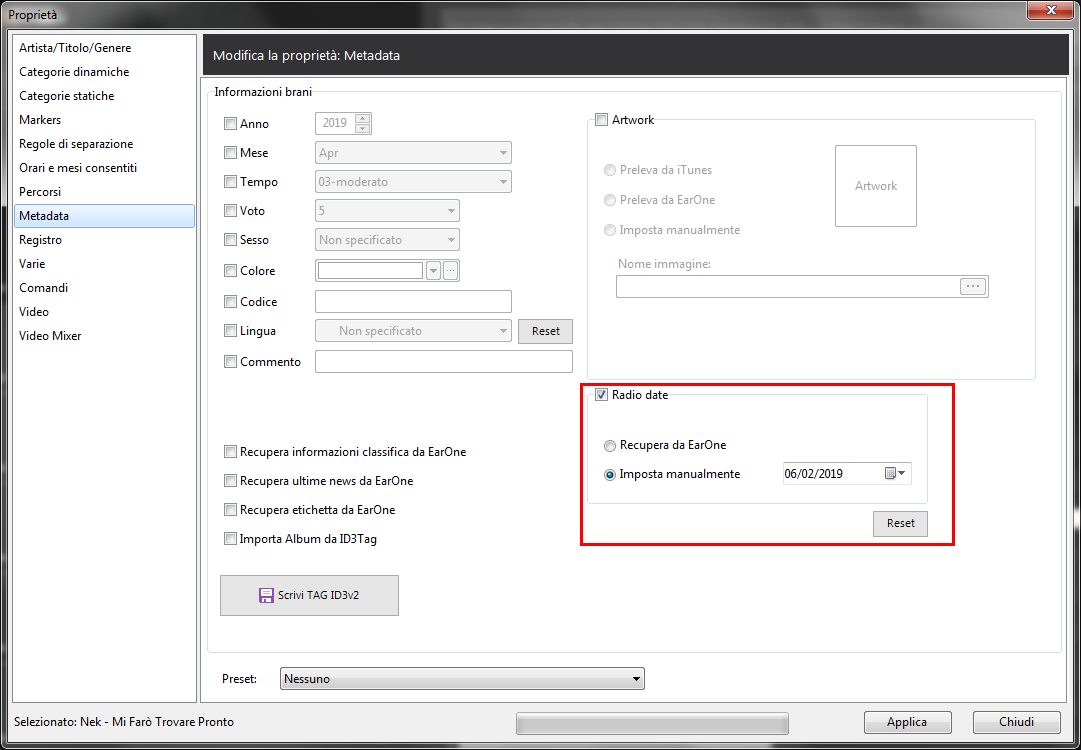The Splash object shows the overlapping graphics associated with the tracks on the air.
In order to be used, the object must be inserted in the Playout.
To create a splash, go to Systems > Playout and follow this steps:
1.Drag an Image object from the CG Generic list into the central preview pane.
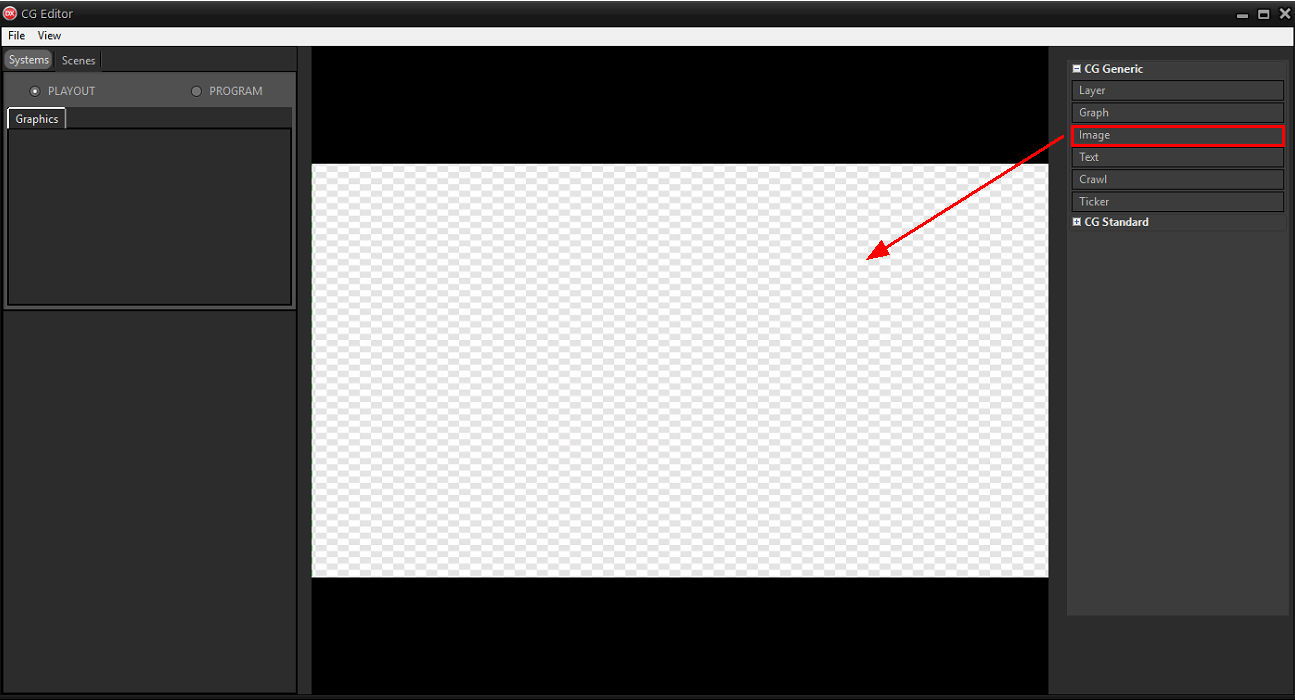
2.Select a reference image from the system folders.
A dummy.png image is available in the T:\lib\Media folder.
3.Rename, resize and position the object where you want to show the graphics of the tracks and within the margins of the action safe area.
4.Assign the CG Group > <SPLASH> placeholder to the object.
In this way the image is replaced by the graphics associated with the track on the air.
5.Hide splash to prevent this from appearing when the airborne CG is reloaded. The object is shown automatically when appropriate.
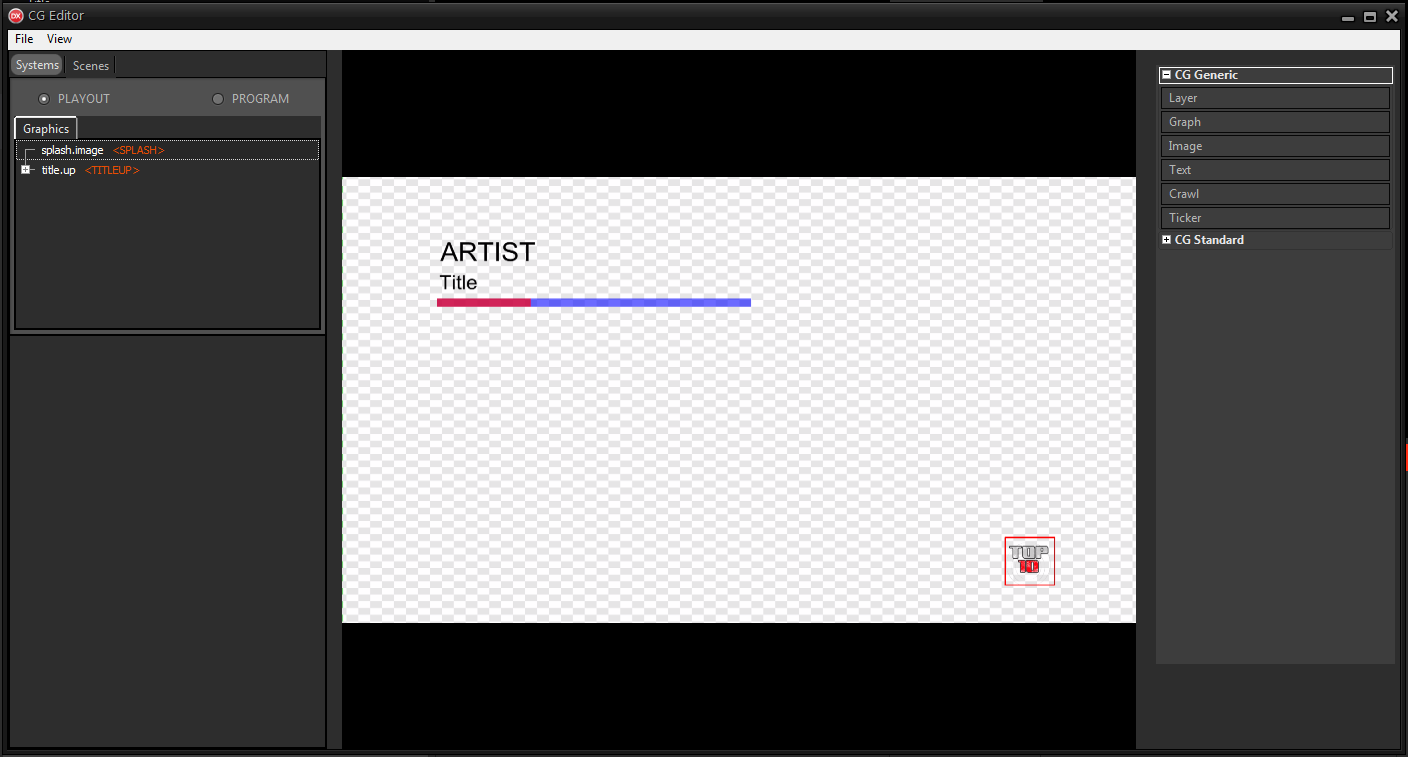
6.Click File > Save on-air to apply the changes to the CG on the air.
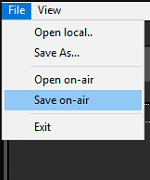
7.On XautoTV click File > Reload to update the CG.
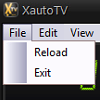
To apply the splash object, select one or more tracks on Xautomation, access the Properties and follow this steps:
1.In the Video section, enable the Overlapping graphic link option and enter the path of the image to be displayed.
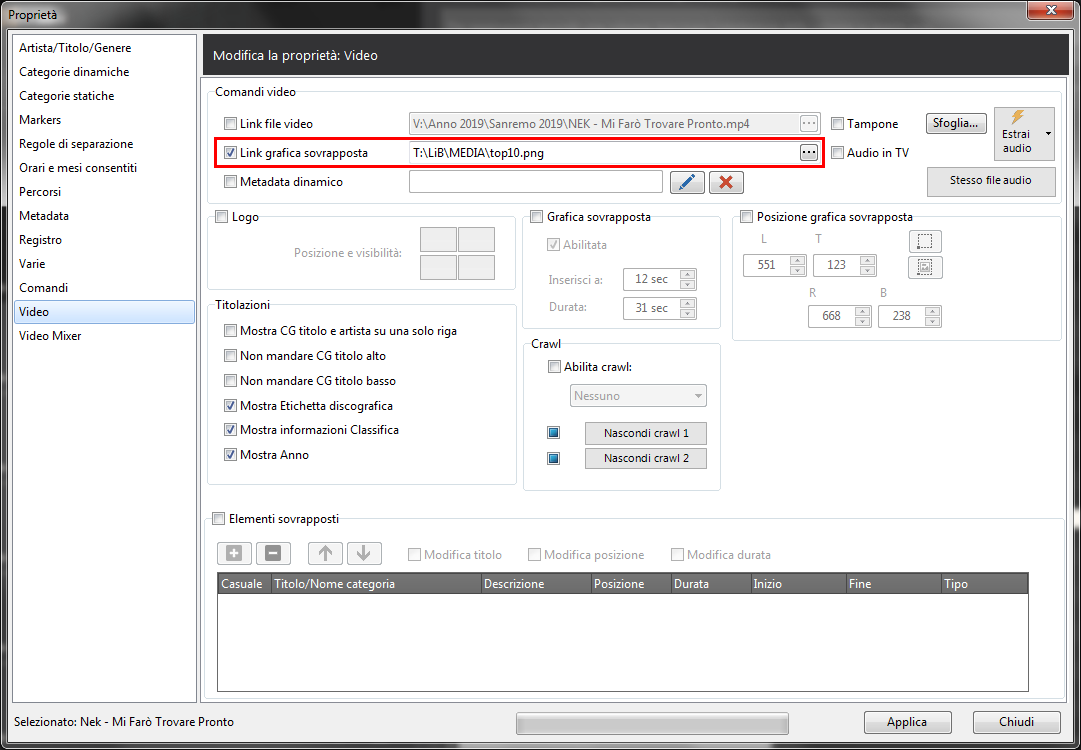
2.Enable the Overlapping graphics option and confirm by ticking the Enabled box.
Define after how many seconds from the beginning of the track the graphic must appear and for how many seconds it must be shown. In all cases the graphics are shown after the low title.
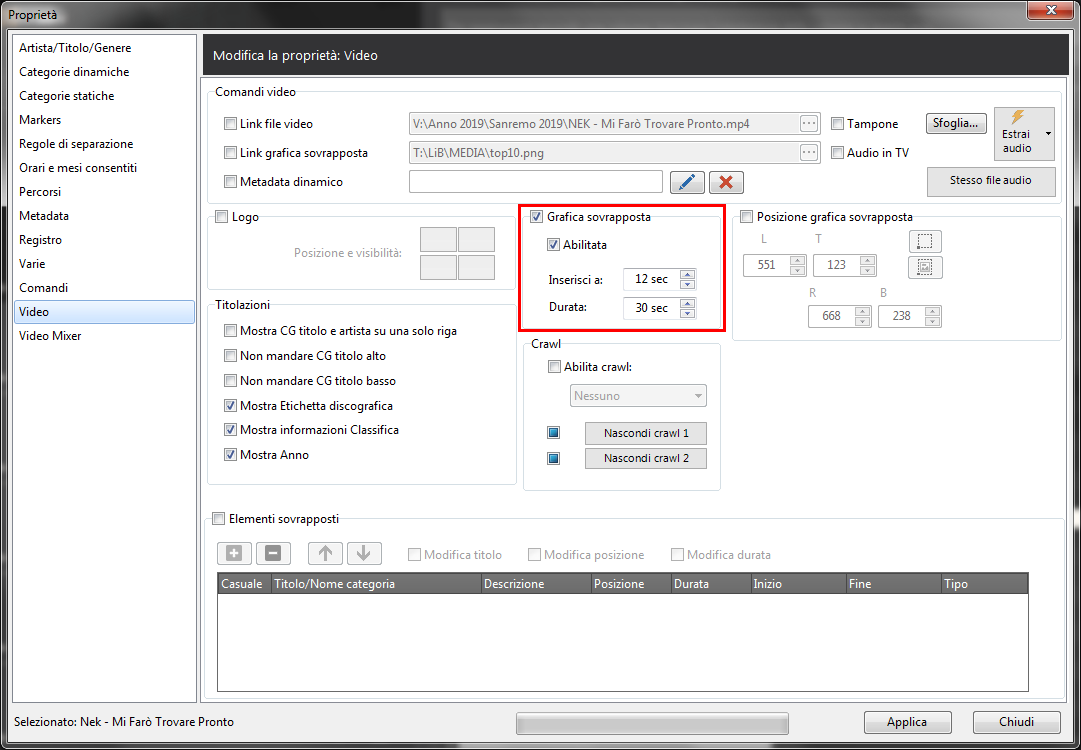
3.Enable the Overlapping Graphic Position option, then enter the Left, Right, Top and Bottom coordinates.
Use the buttons on the side to enlarge the graphics on the whole screen or position them using drag-n-drop.
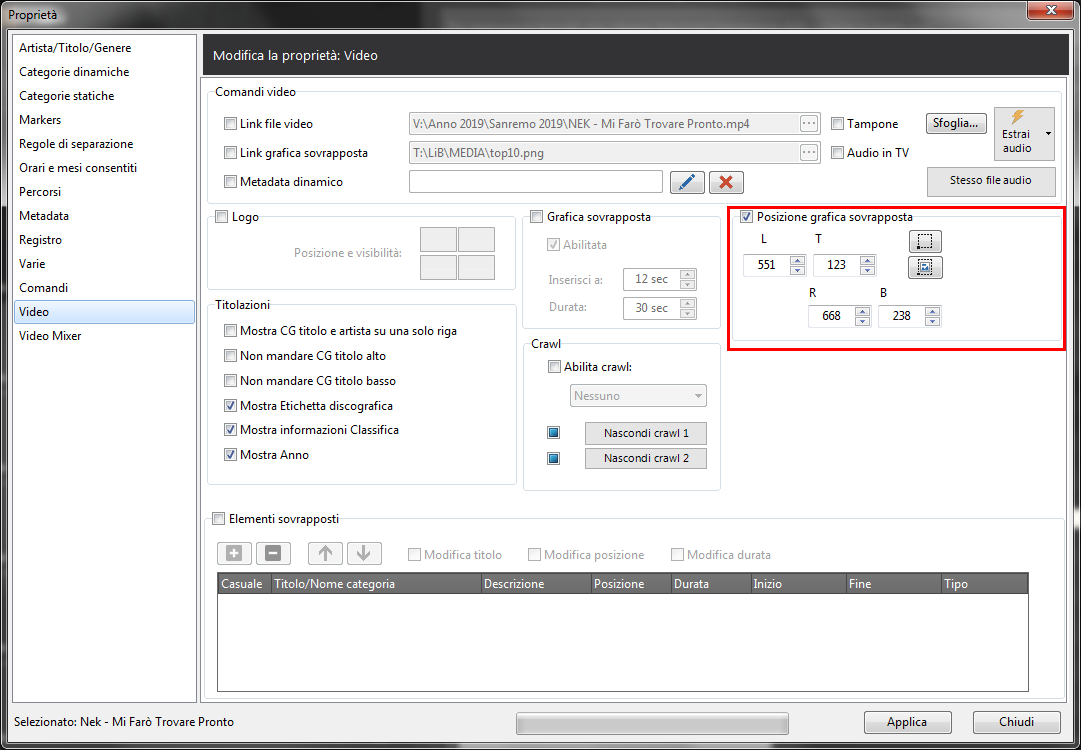
4.Click Apply, then Close.
It is possible to enable the image for new discs to be shown automatically when new tracks air.
On Edit > Settings > Video 2 enter the path of the image in the News image file and enable the View news image option.
Define how many seconds from the beginning of the track the image should appear and enter the duration.
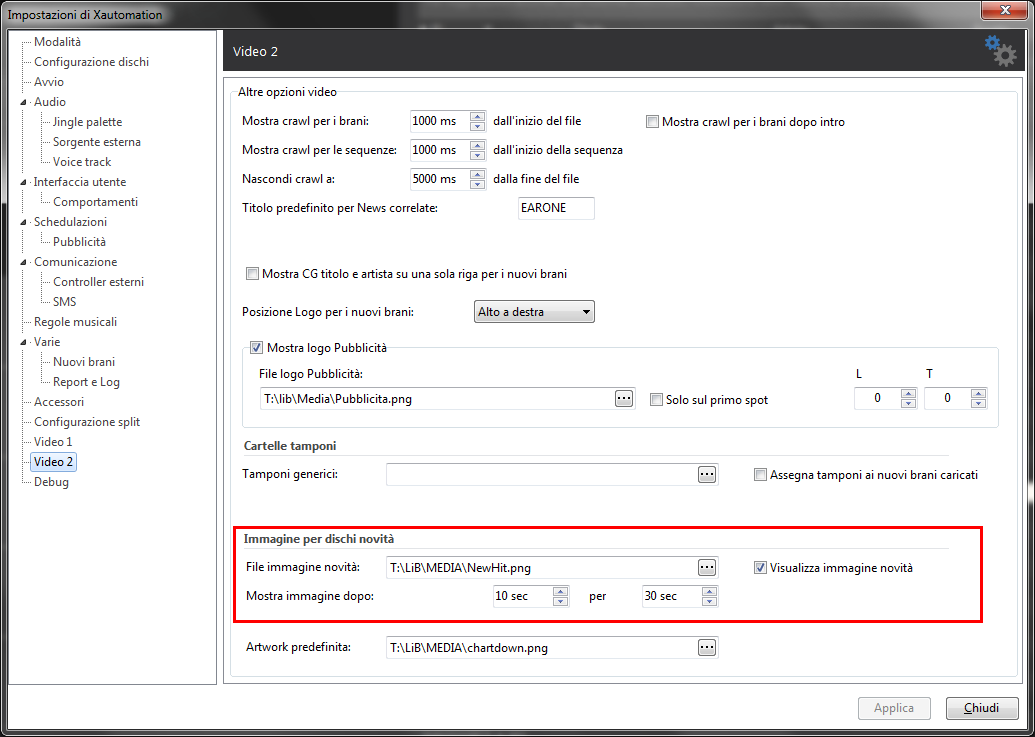
Click Apply, then Close.
Xautomation uses radio date to find out if a track is a new hit and shows the new disc image within 30 days of the radio date.
Make sure the radio date has been entered in Properties > Metadata. It is possible to set a radio date manually or search for it via EarOne.