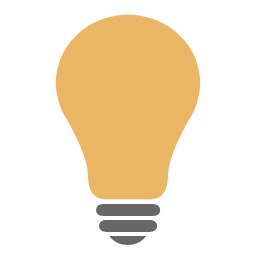XmessageTV allows you to create the messages to be displayed on the lower third, manage the categories of automatic messages and broadcast images or videos via a video palette.
To set the XmessageTv settings:
1.Start XmessageTV.
2.Click Home > Settings.
3.In the General section, enter the IP address of the computer where XautoTV is started.
4.Make sure the folders with XautoTV library and images are correct.
Graphics resources shared between workstations are located in T:\lib\.
5.Click OK to apply the changes and close the window.
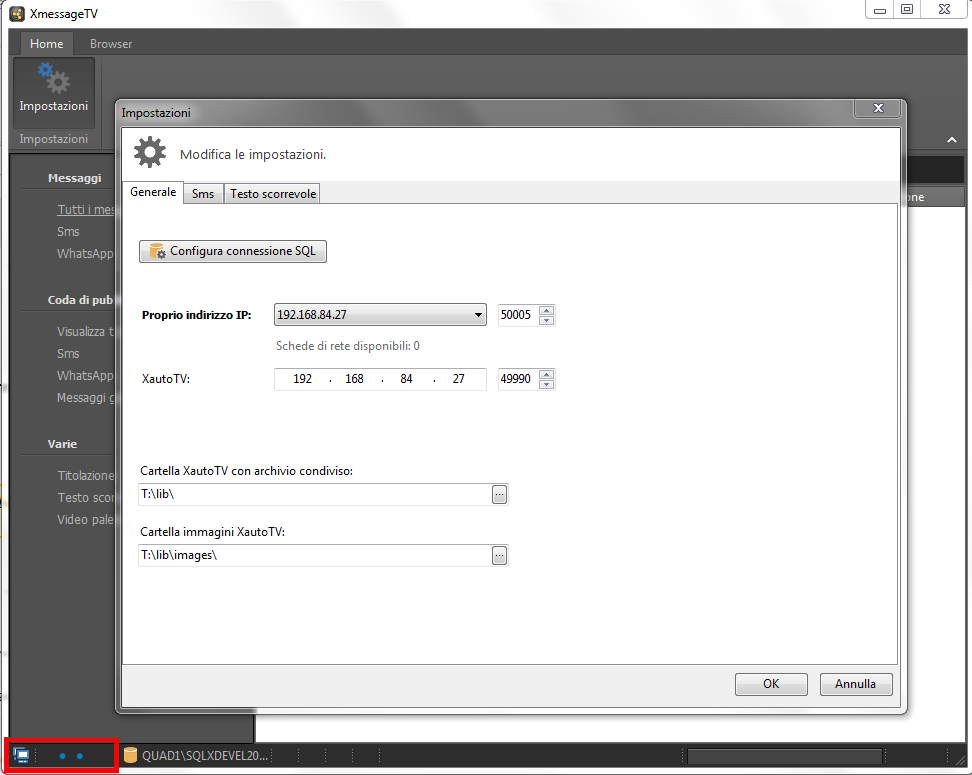
|
The animated icon below shows that the connection between XmessageTV and XautoTV is active. |
To create and archive messages or divide them into categories:
1.Click Extras > Titling.
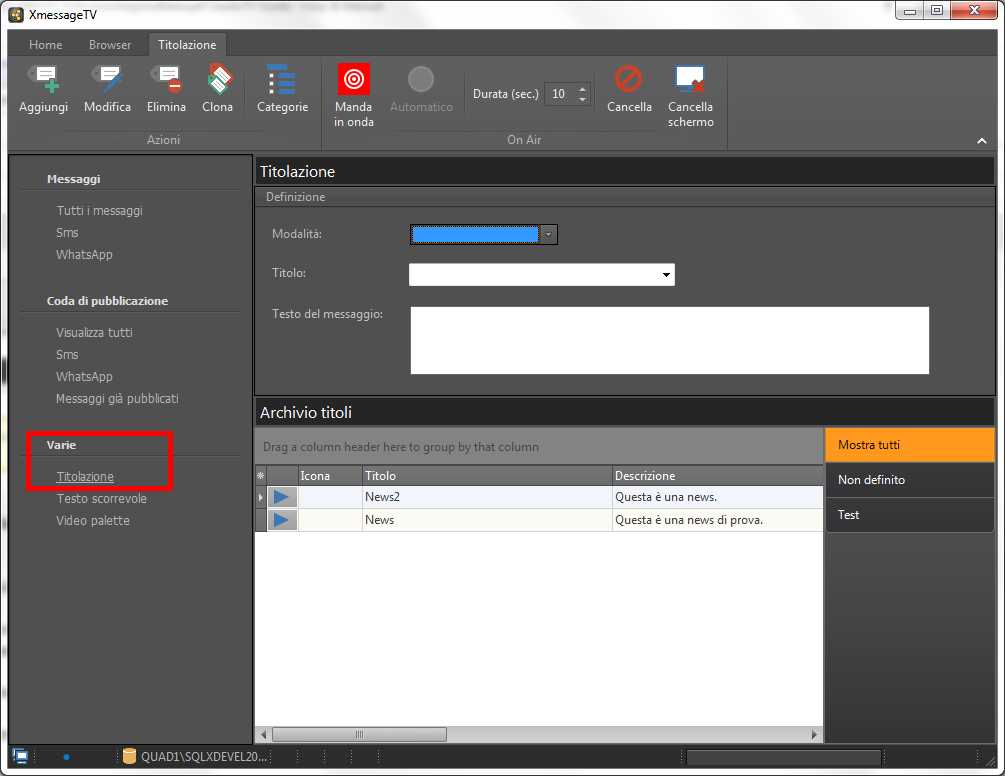
2.Click Add and set the default display mode for the new message by choosing between Title 1, Title 2 or Message.
3.Enter title, text and image.
The text can be copied from a message received by Xsms, from a post on social media or entered manually.
If necessary, set validity dates, airing interval and allowed hours/months.
The settings determine the criteria by which Xautomation can choose messages automatically.
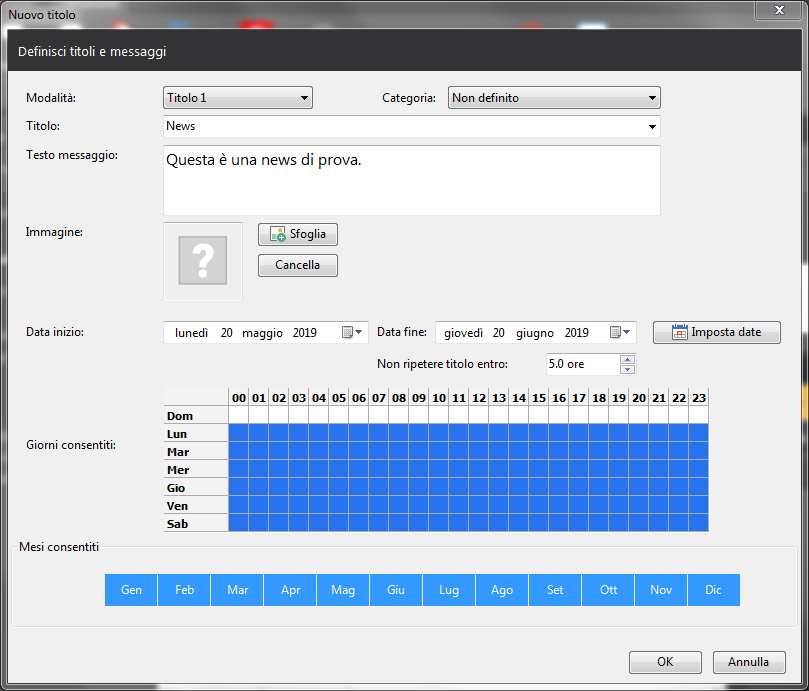
4.Click on OK.
The new message is shown in the grid, inserted in the Undefined category.
|
Template messages can be created to save new messages. Select a template and click Clone. Edit the message details and click OK to save the changes. |
To organize messages into categories:
1.Click Categories.
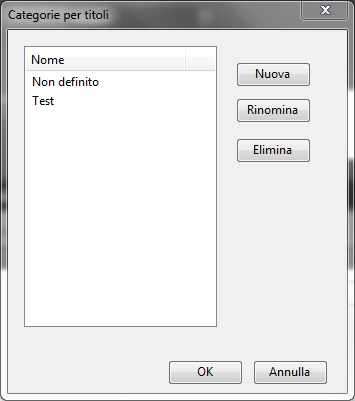
2.Click on New.
3.Choose a name and click OK.
The category appears on the button panel on the right.
To insert a message into a category, drag the message from the grid onto the corresponding button.
Create multiple categories to organize the messages received from mobile and social media, the lower third with the broadcaster's contacts or the titrations for the aired conductors.
To broadcast a message:
1.Double-click on a message to prepare it for airing.
It is possible to change the mode, title, text and image on the fly before broadcasting the message.
2.Set a duration and click Broadcast.
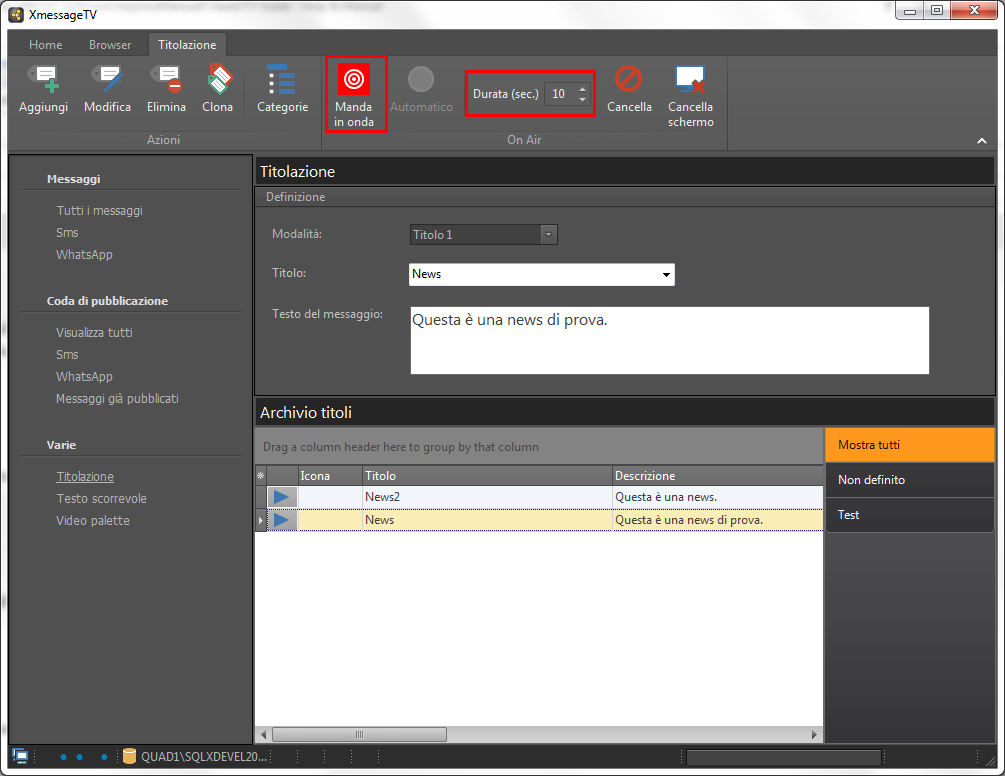
To associate XmessageTV messages or categories with songs in the Xautomation archive.
1.Select one or more tracks and access the Properties.
2.In the Video section, enable the Overlapping elements option.
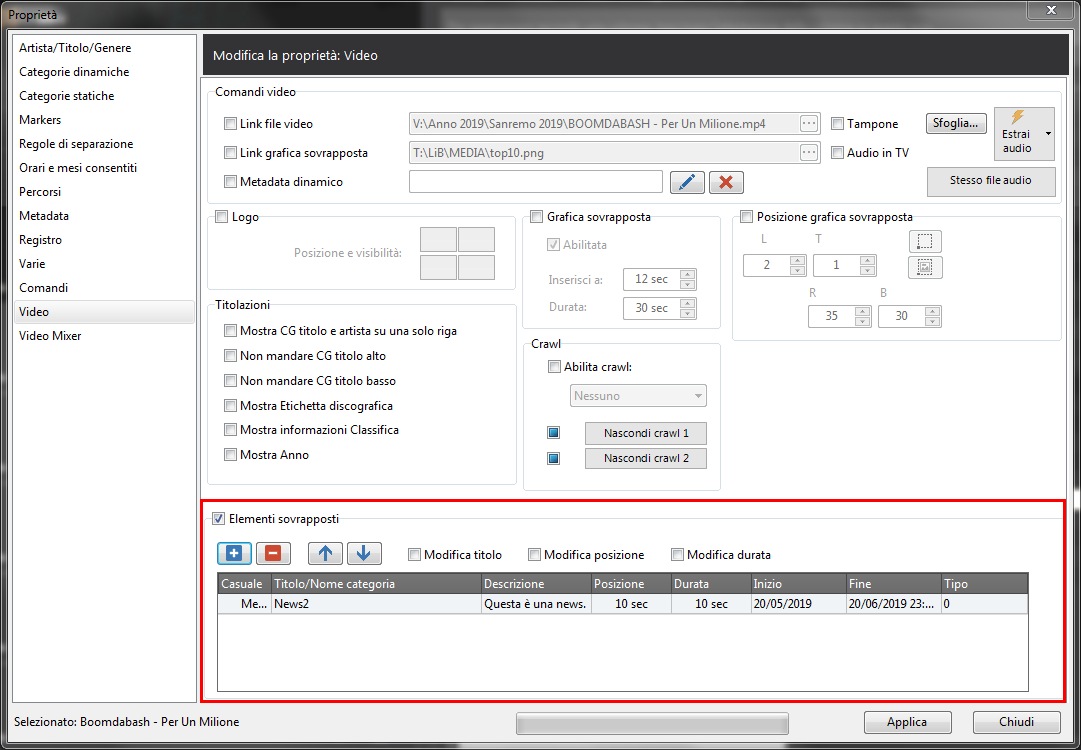
3.Click on Add  .
.
4.Select the desired message and click OK.
To associate a category, select a message from the category and enable Choose random item from category.
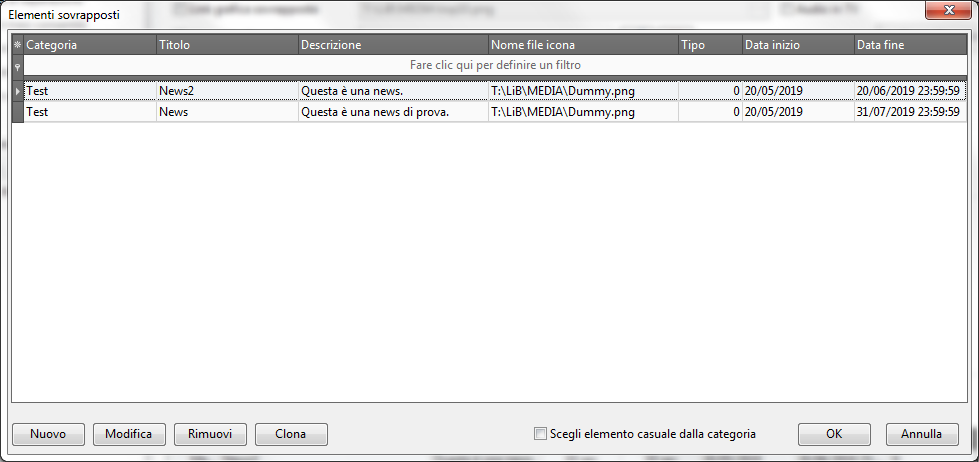
5.Choose how many seconds from the beginning of the track the lower third should appear and enter the duration.
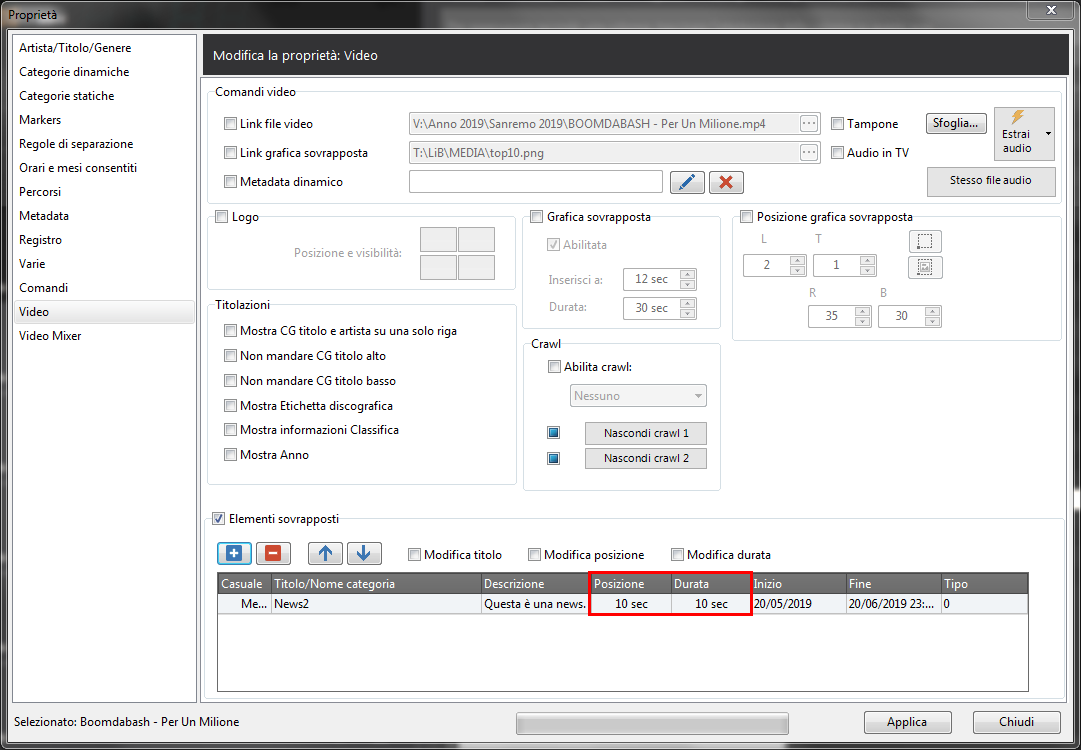
6.Click Apply, then Close.
|
In this case, the lower third are shown using the objects on the Playout. |
Start playback on Xautomation and check the changes made on the CG and on the library.
Remember to save the archive at the end of the works.