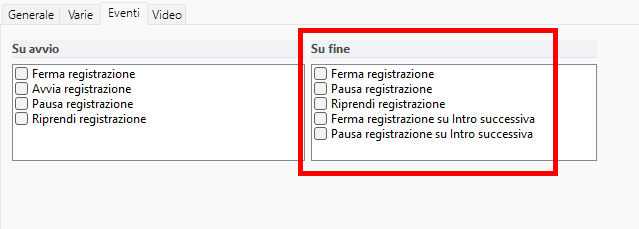Per aggiungere, modificare o eliminare una sequenza andare sulla barra dei menu e fare clic su Modifica > Sequenze. E' possibile anche utilizzare il pulsante Sequenze nella toolbar della pagina Sequenze.
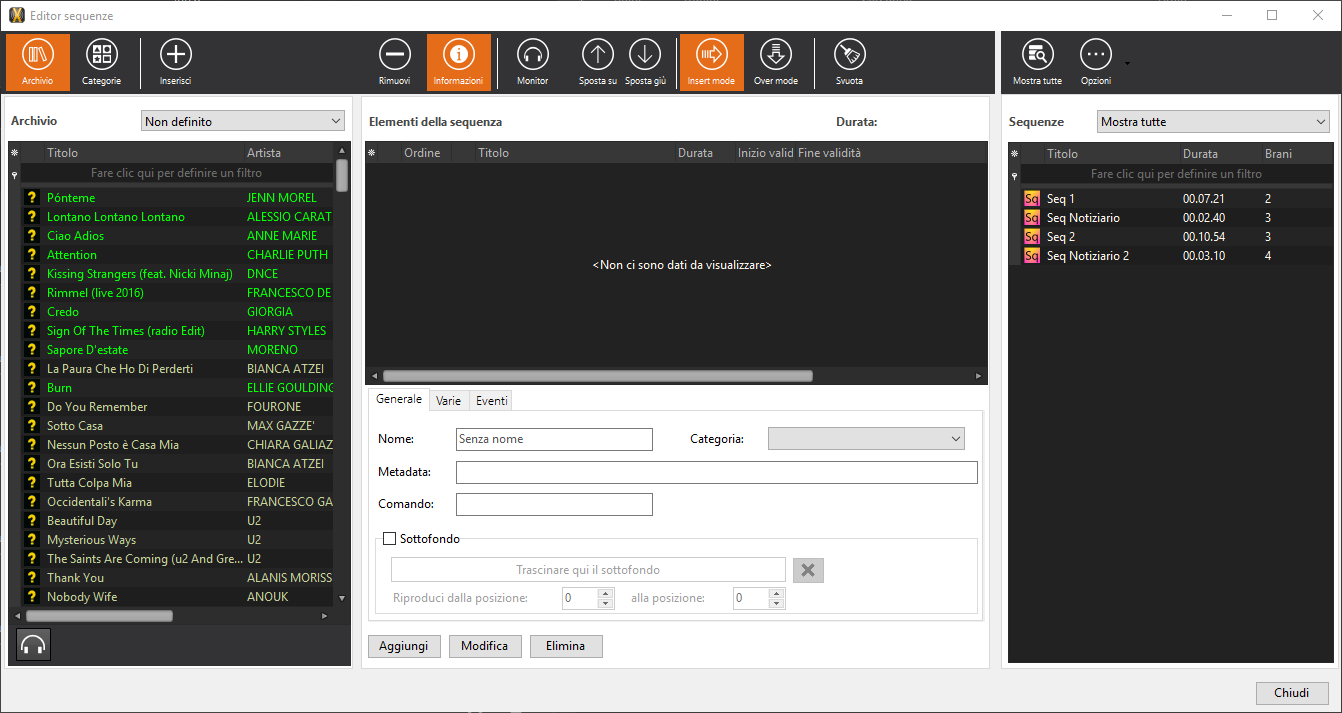
La finestra si compone di tre elenchi:
•A sinistra vengono visualizzati gli elementi dell’archivio o le categorie già create.
Se è abilitato il pulsante Archivio, vengono elencati tutti i file audio suddivisi per genere. E' possibile cambiare genere tramite il menu a tendina.
Se è abilitato invece il pulsante Categorie, vengono elencate tutte le categorie statiche e dinamiche definite in archivio.
•L’elenco a destra mostra le sequenze già definite in archivio.
E’ possibile filtrare la visualizzazione delle sequenze in base alla categoria sequenze di appartenenza, utilizzando il menu a tendina, o fare clic sul pulsante Mostra tutte per elencare tutte le sequenze dell’archivio.
•L’elenco al centro mostra gli elementi attualmente presenti nella sequenza selezionata.
E’ possibile aggiungere altri elementi trascinandoli dall’elenco a sinistra, eliminarli e scambiarli di posizione utilizzando la pulsantiera della finestra.
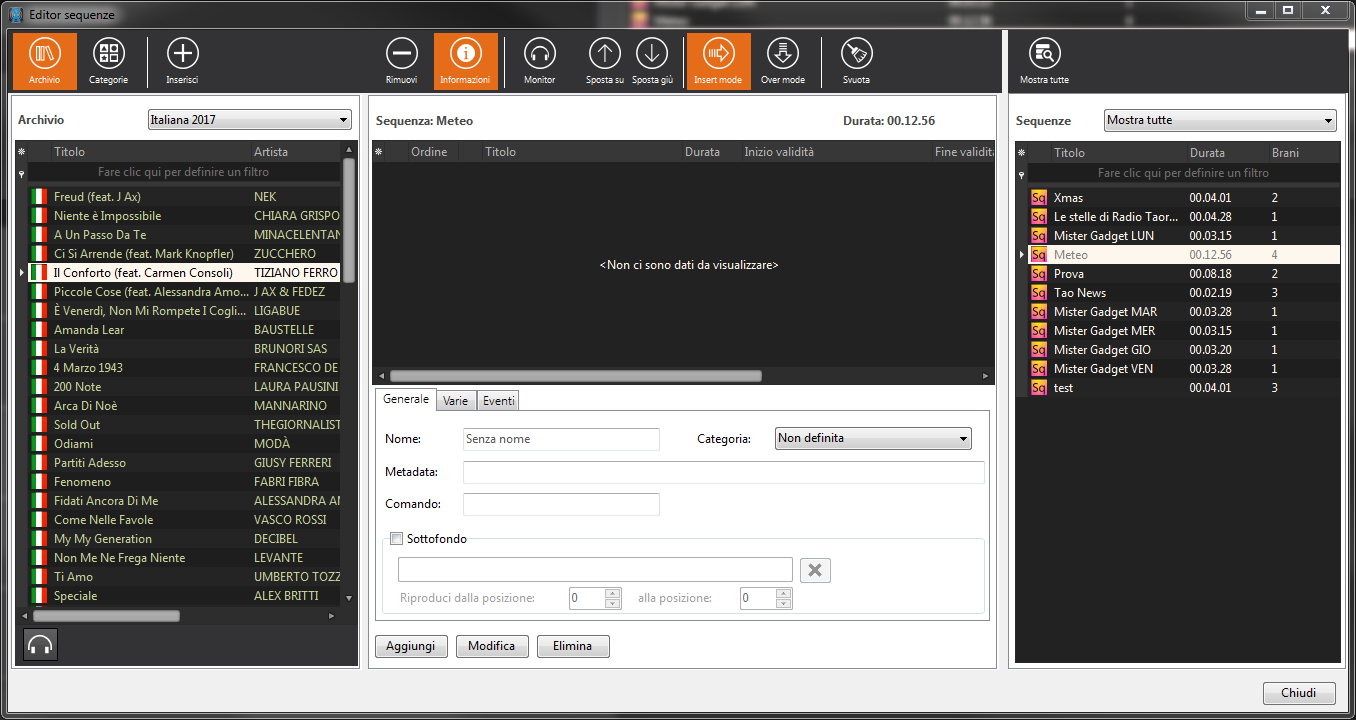
In basso si trovano le proprietà della sequenza selezionata e i pulsanti per aggiungere, applicare modifiche o eliminare la sequenza.
Pulsanti della finestra Editor sequenze:

•Archivio
Mostra nell’elenco a sinistra tutti i file audio presenti in archivio e suddivisi per genere. I file audio visualizzati possono essere trascinati nell’elenco centrale per aggiungerli alla sequenza selezionata.
•Categorie
Mostra nell’elenco a sinistra tutte le categorie statiche e dinamiche definite in archivio. Le categorie visualizzate possono essere trascinate nell’elenco centrale per aggiungerle alla sequenza selezionata.
•Inserisci
Aggiunge l’elemento selezionato dall’elenco a sinistra nell’elenco centrale, per essere aggiunto alla sequenza.
Se l’elemento viene aggiunto in una nuova sequenza (l’elenco centrale è ancora vuoto), è necessario fare clic su Aggiungi in basso per creare una nuova sequenza contenente l’elemento. Se l’elemento viene aggiunto in una sequenza già esistente e selezionata nell’elenco a destra, è necessario fare clic su Modifica in basso per applicare la modifica.
•Informazioni
Mostra o nasconde le proprietà della sequenza.
•Monitor
Apre la finestra di XmonitorEx per l’elemento selezionato nell’elenco centrale. Funziona solo per i singoli file audio.
•Rimuovi
Rimuove l’elemento selezionato nell’elenco centrale. E’ necessario fare clic su Modifica in basso per applicare la modifica.
•Sposta su/Sposta giù
Sposta in alto o in basso l’elemento selezionato nell’elenco centrale. E’ necessario fare clic su Modifica in basso per applicare la modifica.
•Insert mode
Se abilitato, quando viene aggiunto un nuovo elemento utilizzando il pulsante Inserisci questo viene collocato nella posizione selezionata nell’elenco centrale.
•Over mode
Se abilitato, quando viene aggiunto un nuovo elemento utilizzando il pulsante Inserisci questo va a sostituire l’elemento attualmente selezionato nell’elenco centrale, occupandone la sua posizione.
•Svuota
Rimuove tutti gli elementi attualmente presenti nell’elenco centrale.
•Mostra tutte
Visualizza tutte le sequenze definite in archivio nell’elenco a destra.
Proprietà delle sequenze:
Le proprietà configurabili dalla finestra sono suddivise in tre schede.
Scheda Generale:
•Nome
Proprietà base della sequenza. E' il nome con cui la sequenza viene salvata e visualizzata in archivio.
•Categoria
Se sono state già definite delle categorie sequenze, è possibile sceglierne una in cui inserire la sequenza.
•Metadata
Come impostazione di default, eventuali encoder streaming riceverebbero i metadata dei singoli elementi contenuti in sequenza. E' possibile specificare da qui un unico metadata da inviare quando la sequenza è in onda.
•Sottofondo
Abilita l'utilizzo di un sottofondo sugli elementi della sequenza e i controlli della proprietà. Localizzare nell'elenco a sinistra il brano da usare come sottofondo e trascinarlo nel campo della proprietà. Scegliere da quale elemento della sequenza far partire il sottofondo e scegliere da quale elemento terminarlo, usando i controlli Riproduci dalla posizione e alla posizione.
Nell'elenco centrale, gli elementi sui quali suonerà il sottofondo vengono evidenziati in verde.
Il pulsante Rimuovi sottofondo resetta la proprietà e disabilita l'opzione.
E' necessario che il sottofondo sia editato impostando un volume basso, per evitare che il sottofondo stesso sovrasti gli altri elementi. Infatti, non ci sarà alcun controllo automatico sul volume del sottofondo quando suona la sequenza.
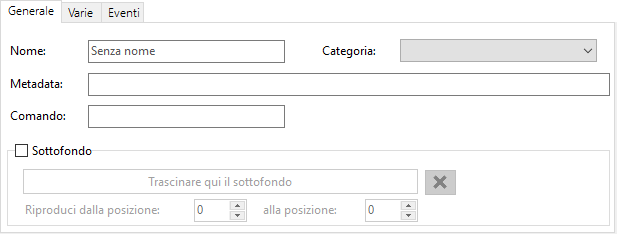
Scheda Varie:
•Tipologia, Produzione e Note
Aggiungono ulteriori specifiche alla sequenza in archivio e nella stampa dei registri.
•Non mandare in onda la sequenza se uno degli elementi non rispetta le date di validità
Quando un elemento in sequenza ha un Periodo di validità non consentito, se questa opzione è abilitata l'intera sequenza viene saltata e non riprodotta.
•Rimuovi doppio jingle dopo sequenza
Quando alla sequenza è accodato un jingle, se questa opzione è abilitata il jingle viene rimosso. Utile se la sequenza finisce già con un jingle, per evitare di mandarne in onda un altro subito.
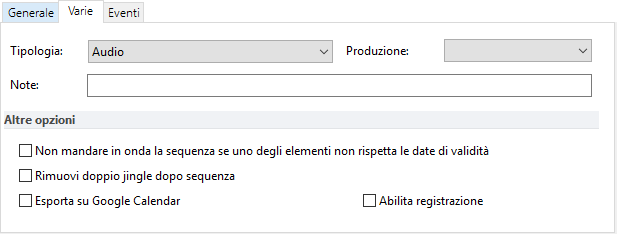
Scheda Eventi:
Xautomation permette di inviare comandi associati ad una sequenza al Live Rec permettendo così di registrare ad esempio dei podcast. I Live Rec usa Xconnector come nodo di comunicazione con Xautomation.
E' necessario impostare correttamente la comunicazione tra Xautomation e Xconnector.
Su Xautomation andare su Modifica > Impostazioni > Comunicazione, nella sezione Xconnector impostare indirizzo IP del computer che ospita Xconnector e la Porta che di default è impostata su 40000. Successivamente fare clic su Abilitato.
Su Xconnector fare clic su Modifica > Impostazioni e impostare indirizzo IP e Porta impostata precedentemente su Xautomation.
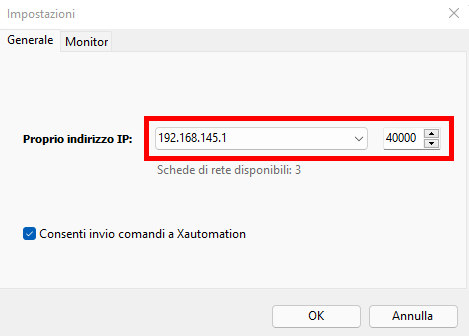
Successivamente abilitare la spunta su Consenti invio comandi a Xautomation.
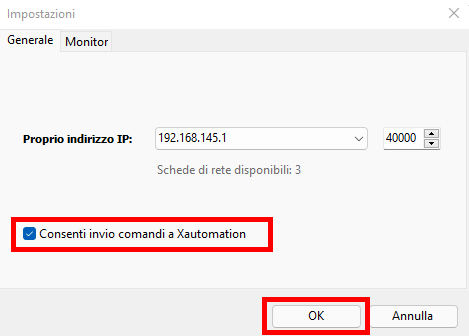
Fare clic su Ok.
Su Live Rec, andare su Modifica > Impostazioni fare clic su Abilita connessione Xconnector.
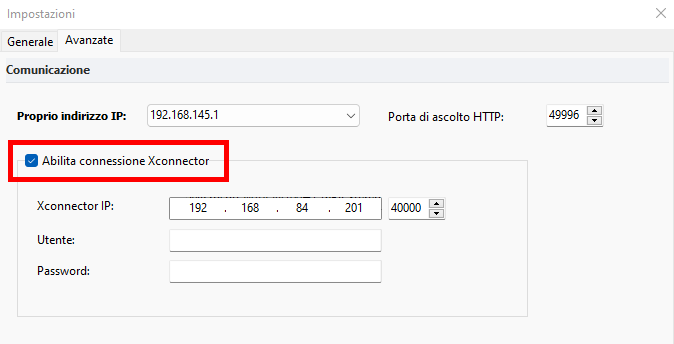
Impostare indirizzo IP e Porta coincidenti con quelli impostati su Xconnector.
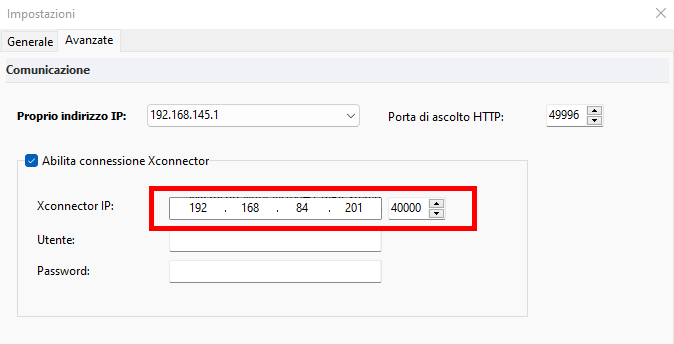
•Su avvio
Permette di impostare l'azione desiderata per la registrazione all'avvio della sequenza.
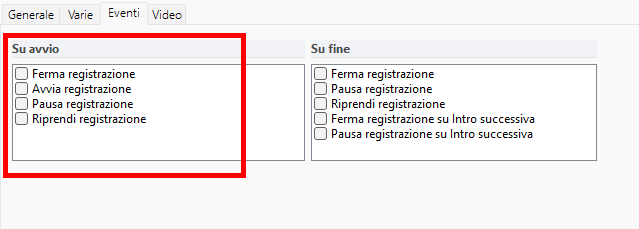
La registrazione della sequenza avviene grazie al Live Rec. Per avviarlo fare clic sul menu Accessori > Live Rec dalla barra dei menu.
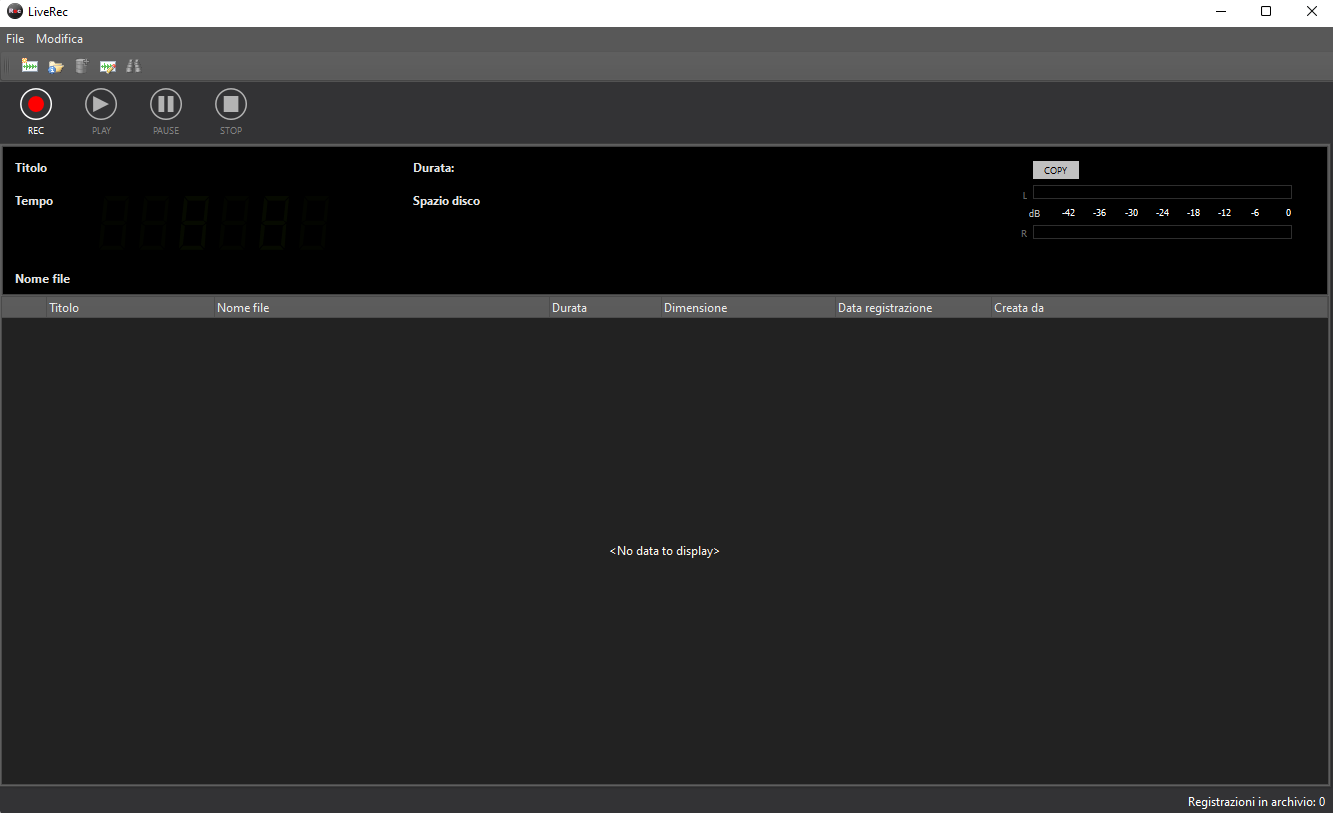
•Su fine
Permette di impostare l'azione desiderata per la registrazione alla fine della sequenza.