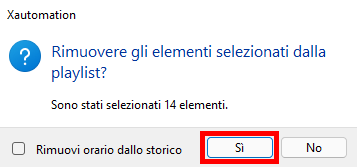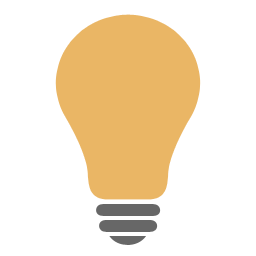Per creare una playlist:
1.Posizionarsi nella pagina Playlist Editor.
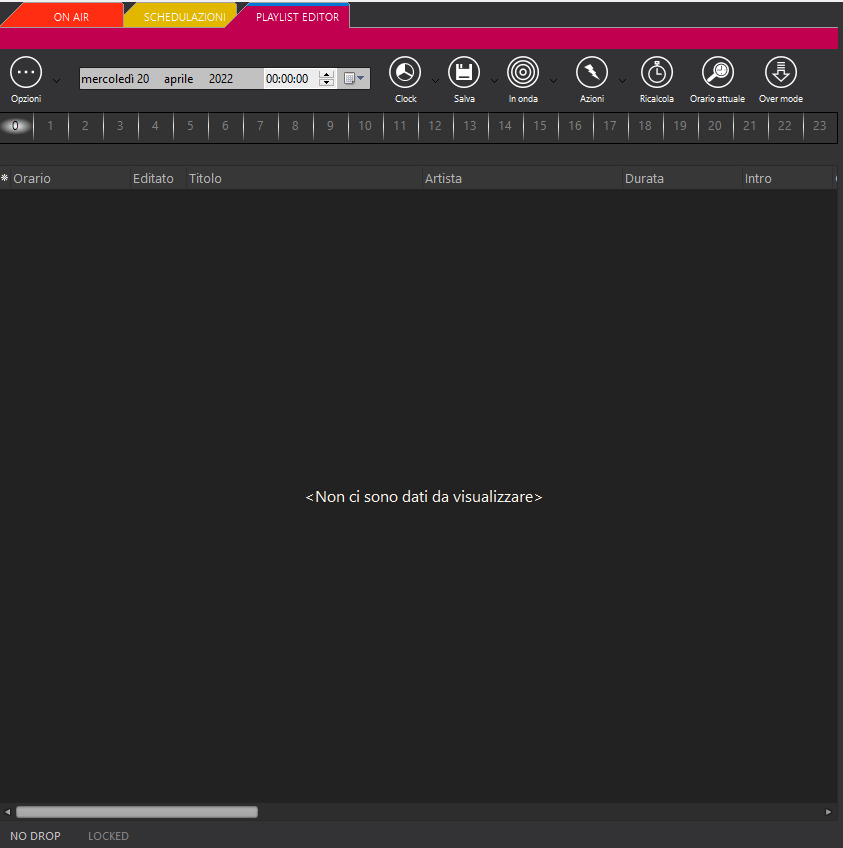
2.La pagina si compone di un elenco che deve essere riempito con gli elementi della playlist. Trascinare gli elementi dalle pagine Archivio, Sequenze, ecc.., o fare clic con il tasto destro del mouse e utilizzare l'opzione Inserisci (o dal pulsante Azioni > Inserisci). L'ordine scelto sarà l'ordine di messa in onda degli elementi. Quando trasciniamo un elemento nel Playlist Editor questo viene aggiunto prima dell'elemento in cui rilasciamo il mouse come mostrato in foto.
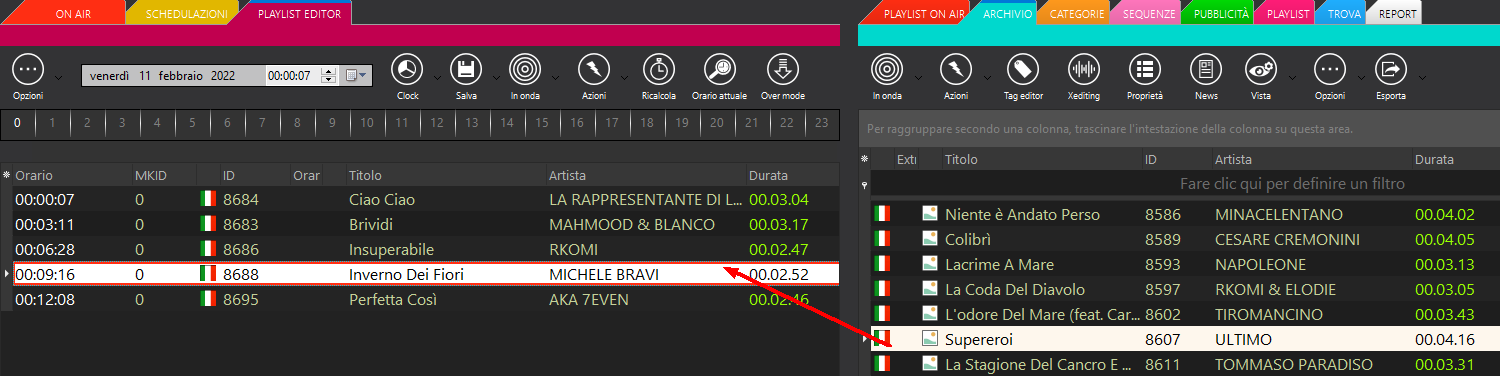
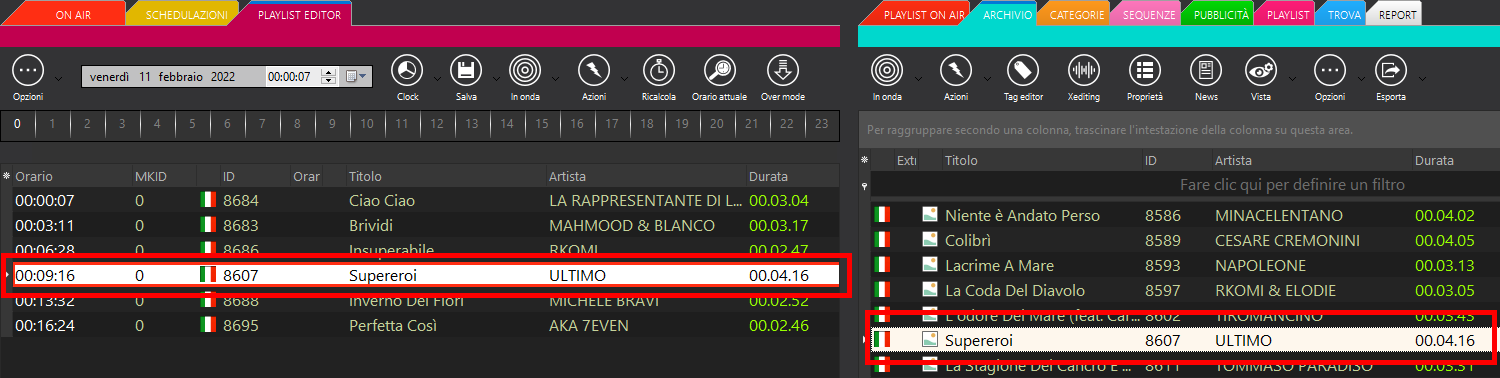
Se viene fatta una multi-selezione all'interno della playlist per inserire ad esempio un Jingle tra i brani selezionati, apparirà una finestra chiedendo se inserire quell'elemento una sola volta oppure anche prima degli elementi selezionati. Fare clic su Yes se si vuole inserire l'elemento anche prima degli altri selezionati.
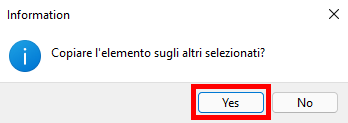
3.Una volta inseriti nell'elenco tutti gli elementi desiderati, riposizionarli tramite drag-and-drop o utilizzando i pulsanti Sposta su e Sposta giù. Utilizzando il pulsante Over mode presente nel Playlist Editor verrà abilitata la modalità di sostituzione degli elementi contenuti in playlist, anche in questo caso è possibile sostituire gli elementi in multi-selezione.
presente nel Playlist Editor verrà abilitata la modalità di sostituzione degli elementi contenuti in playlist, anche in questo caso è possibile sostituire gli elementi in multi-selezione.
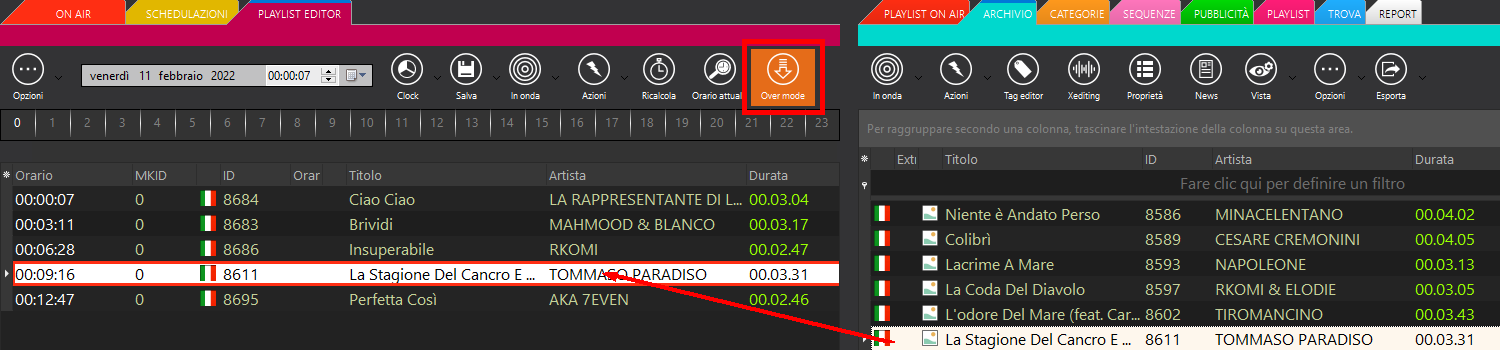
4.Scegliere dal selettore in alto una data e un orario di riferimento. Data e ora di riferimento devono essere futuri se si sceglie di salvare nello storico gli orari di messa in onda.

5.Fare clic su Salva.
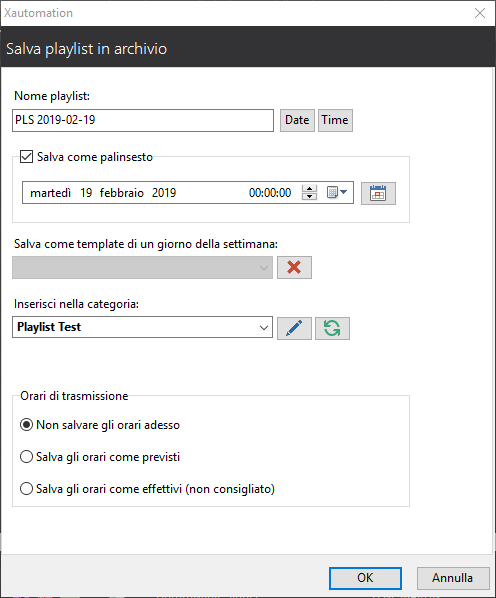
6.Inserire un nome e specificare le opzioni desiderate.
•I pulsanti Date e Time permettono di nominare la playlist con data o data/ora. Utile ad esempio per l'uso con caratteri jolly o per l'organizzazione dei palinsesti.
•E' possibile salvare una playlist o come palinsesto di un determinato giorno (in questo modo la playlist sarà in Automazione > Calendario dei palinsesti generati) o come template di un giorno della settimana. Salvare una playlist come template è comodo se si vuole agganciare rapidamente la playlist ad un dato giorno (ad esempio se viene salvata come "Lunedì", sarà agganciata alla data di ogni lunedì della settimana).
Abilitare il salvataggio come palinsesto, disabilita il salvataggio come template, e viceversa.
•Inserisci nella categoria permette di scegliere dal menu a tendina una categoria playlist in cui inserire subito la nuova playlist. I pulsanti a lato permettono di aprire la finestra Definizione categorie playlist e di aggiornare l'elenco delle categorie disponibili. Nel caso di playlist generate da Automazione > Genera palinsesto, il campo viene automaticamente riempito con la categoria playlist predefinita per i palinsesti.
7.Scegliere una modalità di salvataggio per gli orari di trasmissione.
•Non salvare gli orari adesso
Non vengono salvati orari nello storico. Utile per playlist generiche.
•Salva gli orari come previsti
Modalità indicata per il salvataggio di orari futuri, come nel caso di un palinsesto. Gli orari futuri vengono salvati come temporanei e visualizzati in rosso nella finestra Informazioni di messa in onda relativa al brano. Questi orari vengono confermati solo se il brano è stato realmente trasmesso, superata data e orario stabiliti, altrimenti vengono rimossi dallo storico.
•Salva gli orari come effettivi
Salvando gli orari con questa modalità, eventuali orari futuri vengono mantenuti fino alla mezzanotte e confermati come orari effettivi.
8.Fare clic su OK.
|
Dal momento che gli orari passati o futuri salvati nello storico influenzano l'analisi delle regole di messa in onda e quindi la scelta automatica dei brani, si sconsiglia di salvare gli orari sempre come effettivi. Se è necessario salvare degli orari futuri, utilizzare la modalità Salva gli orari come previsti. |
Al momento del salvataggio, viene creato su disco (precisamente nella cartella C:\Xdevel\Xautomation\playlist) il file .pls che può essere utilizzato per importare la playlist su un altro archivio.
Le playlist vengono visualizzate principalmente nella pagina Playlist, adibita alla navigazione delle playlist.
E' possibile aprire più istanze della pagina Playlist Editor facendo doppio clic sulle playlist salvate in archivio. Si possono così costruire e mescolare facilmente più playlist alla volta, grazie anche alle funzioni di Taglia (Ctrl + X), Copia (Ctrl + C) e Incolla (Ctrl + V) accessibili da clic destro o da shortcut da tastiera. Con queste funzioni è possibile copiare, inserire o scambiare elementi anche tra più finestre di Playlist Editor e la pagina Playlist On Air.
Utilizzo dei Break in playlist:
E' possibile utilizzare i Break per indicare alle prossime schedulazioni accodate di inserirsi in posizioni diverse dal secondo slot nella playlist in onda.
Durante la messa in onda, in Playlist On Air vengono evidenziati di rosso indicando che in quella posizione le schedulazioni successive verranno inserite nello slot in cui è inserito il Break.
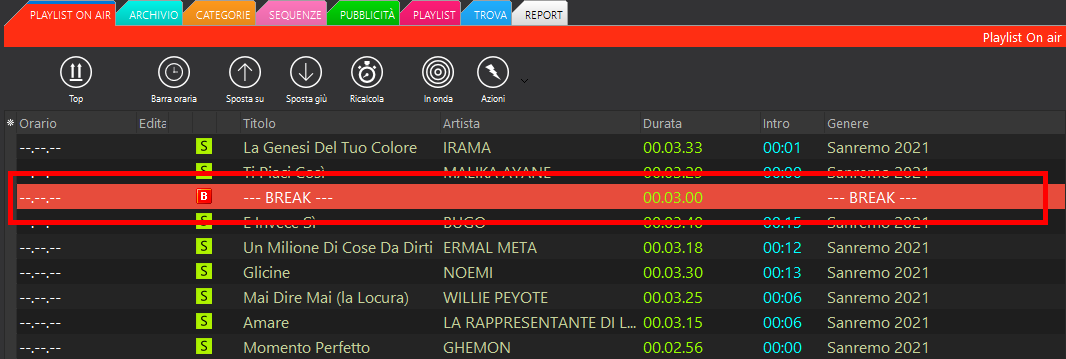
Quando il Break raggiunge lo slot di messa in onda verrà lasciato vuoto in attesa che la prossima schedulazione venga inserita.
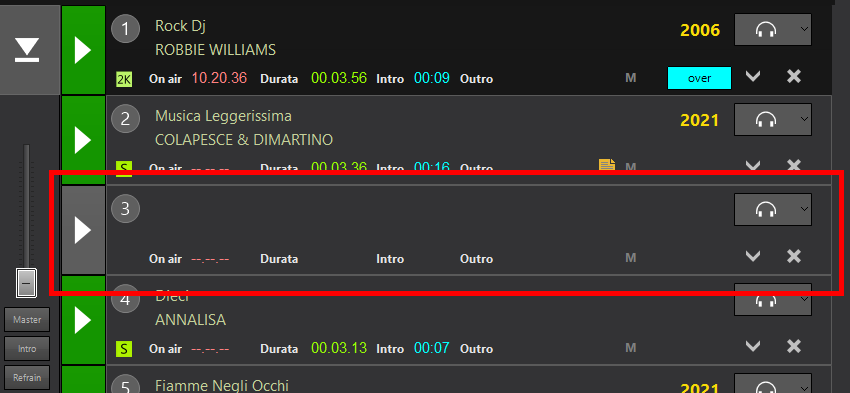
I Break possono essere inseriti in playlist attraverso l'uso del Playlist Editor. Fare clic con il tasto destro del mouse > Inserisci > Break.
Inserire Jingle a tempo automatici:
E' possibile inserire Jingle a tempo automatici in playlist per i brani con combinazione di entrata e uscita definita. Fare clic su Opzioni > Inserimento Jingle tempo.
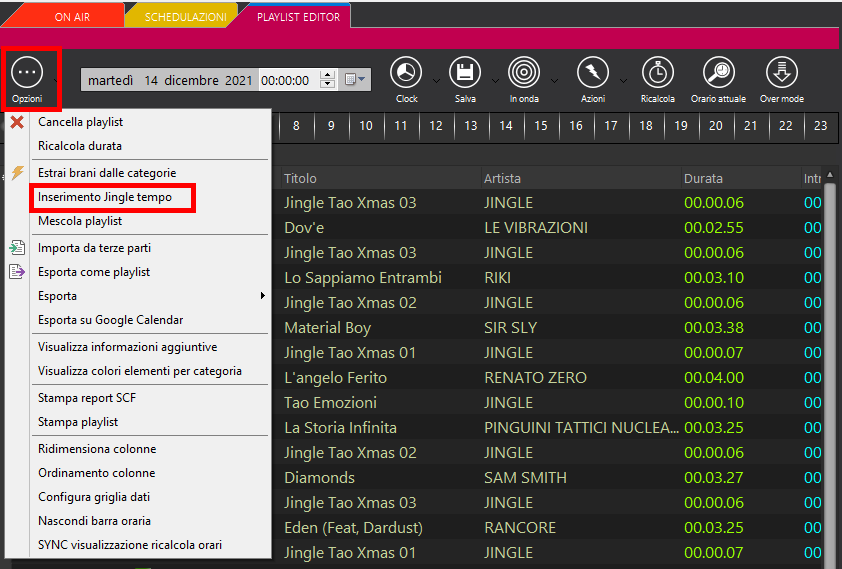
Rimuovere tutti gli elementi contenuti in Playlist:
Dal menu Opzioni fare clic su Rimuovi tutti gli elementi verranno così rimossi tutti gli elementi presenti in playlist.
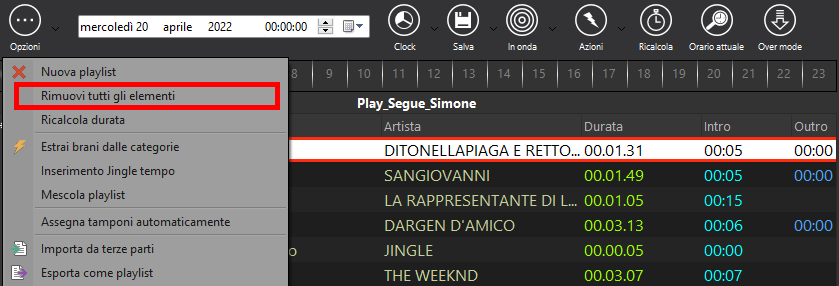
Inoltre è possibile digitare i comandi da tastiera CTRL+A per selezionare tutti gli elementi e successivamente il comando da tastiera CANC per eliminarli.
Apparirà una fienstra di conferma, fare clic su Si per confermare.