
Pulsante Azioni:
Attraverso il pulsante Azioni è possibile effettuare le seguenti operazioni:
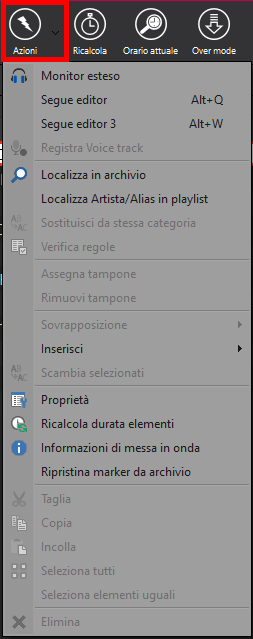
•Monitor esteso
Permette di aprire il file selezionato su XmonitorEx per la modifica dei marker.
•Segue Editor
Permette di aprire il Segue Editor per il missaggio di due elementi.
•Segue Editor 3
Permette di aprire il Segue Editor per il missaggio di tre elementi.
•Registra Voice track
Permette di registrare un voice track attraverso l'utilizzo di Xrecorder.
•Localizza in archivio
Permette di localizzare il brano selezionato all'interno dell'archivio di Xautomation.
•Localizza Artista/Alias in playlist
Permette di verificare quanti brani dello stesso artista o con lo stesso alias artista sono presenti nella stessa playlist.
•Sostituisci da stessa categoria
Permette di cambiare il brano presente in playlist con un brano selezionato dalla stessa categoria.
•Verifica regole
Permette di verificare se il brano rispecchia correttamente le regole di messa in onda. Apparirà la finestra di Verifica delle regole.
•Assegna tampone
Se si possiedono pubblicità di tipo split, è possibile associare un tampone associato alla fascia pubblicitaria.
•Rimuovi tampone
Se si possiedono pubblicità di tipo split, è possibile rimuovere un tampone associato alla fascia pubblicitaria.
•Sovrapposizione
Se è presente un elemento voice track, è possibile modificare il tipo di sovrapposizione.
•Inserisci
Permette di inserire in playlist diversi elementi. Per approfondimenti visitare il capitolo Elemnti inseribili in playlist.
•Scambia selezionati
Permette di invertire l'ordine degli elementi selezionati.
•Proprietà
Permette di accedere alle proprietà del brano.
•Ricalcola durata elementi
Se il file selezionato è un file con abilitato il ricalcolo.
•Informazioni di messa in onda
Permette di visualizzare tutte le informazioni inerenti orari e giorni di trasmissione, regole del brano, categorie in cui è presente, ecc....
•Ripristina marker da archivio
In caso fosse stato applicato l'editing personalizzato ad un brano in playlist è possibile ripristinare i Marker impostati in archivio.
•Taglia/Incolla
Permette di eliminare i file da una posizione e incollarli in un'altra posizione all'interno della playlist.
•Copia/Incolla
Permette di copiare i file da una posizione e incollarli in un'altra posizione all'interno della playlist.
•Seleziona tutti
Permette di selezionare tutti gli elementi presenti in playlist.
•Seleziona elementi uguali
Permette di selezionare gli elementi uguali all'interno della playlist.
•Elimina
Permette di rimuovere l'elemento dalla playlist.
Pulsante Opzioni:
Attraverso il tasto Opzioni è possibile accedere alle seguenti operazioni:
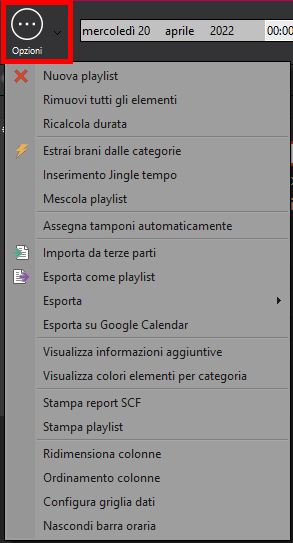
•Nuova playlist
Permette di svuotare il Playlist Editor e creare una nuova playlist. Viene mostrata una finestra per la conferma della scelta.
•Rimuovi tutti gli elementi
Permette di rimuovere uttti gli elemnti contenuti nella playlist contenuta all'interno del Playlist Editor. Viene mostrata una finestra per la conferma della scelta.
•Ricalcola durata
Da utilizzare nel caso si voglia ricalcolare la durata di più file selezionati.
•Estrai brani dalla categoria
Se nel Playlist Editor sono state inserite delle categorie tramite Inserisci > Categorie, è possibile estrarre un brano casuale da quella categoria purchè siano rispettate le regole di messa in onda.
•Inserimento jingle a tempo
Permette di scegliere automaticamente un jingle adatto prima di mandare in onda un brano con una combinazione di tipo di entrata e uscita impostata.
•Mescola playlist
Permette di mescolare gli elementi all'interno della playlist.
•Importa da terze parti
E' possibile importare una playlist generata da terze parti utilizzando file con altri tipi di informazioni:
oFormato di importazione:
- Nome file: Il file contiene i nomi dei file relativi ai brani in playlist.
- Percorsi completi: Il file contiene i percorsi dei file relativi ai brani in playlist.
- Codice: Il file contiene i codici dei brani. I codici possono essere associati ai brani usando i programmi esterni da cui si esporta la playlist. Xautomation a sua volta permette di associare ai brani in archivio un codice in modo da consentire l'importazione da questo formato. I codici possono essere impostati dalle Proprietà, dal Tag editor o su Xediting.
- Percorsi con codici: Il file contiene percorsi e codici dei file relativi ai brani in playlist.
- GSelector: Importa utilizzando file generati da GSelector.
- Grimm: Importa utilizzando file generati da Grimm.
oInizia a leggere dalla riga: Permette di inserire il numero della riga da cui iniziare a leggere il file.
oPlaylist da importare: Inserire il percorso dove risiede la playlist da importare.
•Esporta come playlist
Permette di esportare la playlist in formato .mp3.
•Esporta
Permette di esportare la playlist in formato .txt, .html, .xls.
•Esporta su google calendar
Se è stato impostato il Google Calendar API su Modifica > Impostazioni > Accessori, è possibile esportare la playlist sul calendario di google.
•Stampa report SCF
Permette di stampare la playlist per il report SCF. Bisogna prima verificare se per i brani nella playlist è abilitata l'opzione Includi brano nella stampa registro, su Proprietà > Registro).
•Stampa playlist
Permette di stampare la playlist.
•Ridimensiona colonne
Permette di ridimensionare le colonne della griglia nel Playlist Editor (Titolo, Percorso, ID, ecc.).
•Ordinamento colonne
Se è abilitato, permette di ordinare le colonne della griglia nel Playlist Editor cliccando sui vari campi.
•Configura griglia dati
Permette di configurare una serie di opzioni per la griglia del Playlist Editor.
•Nascondi barra oraria
Permette di nascondere la barra oraria nel Playlist Editor. Le pagine Playlist On Air e Playlist Editor possiedono una barra oraria che permette di posizionarsi subito al primo elemento previsto per l'ora selezionata.
